 As a general rule, for optimal system performance, we want to keep about 15% of our available hard drive space free. Through regular use, our systems can accumulate large amounts of digital clutter. Temporary Internet and program files, un-needed log files, and unused registry entries will pile up in less than obvious places, and, if left unchecked, will eat up multiple gigabytes of usable hard drive space – leaving less space for our important files and data, and hindering system performance.
As a general rule, for optimal system performance, we want to keep about 15% of our available hard drive space free. Through regular use, our systems can accumulate large amounts of digital clutter. Temporary Internet and program files, un-needed log files, and unused registry entries will pile up in less than obvious places, and, if left unchecked, will eat up multiple gigabytes of usable hard drive space – leaving less space for our important files and data, and hindering system performance.
If our drives are near max capacity, or we can’t remember the last time we gave our system a good “spring cleaning,” then perhaps it is time to do one or more of the following items:
1) Remove Unnecessary Programs/Applications
Games we never play, outdated/redundant applications we never use, and (almost) everything that comes pre-installed on a pre-built system are just hanging out taking up valuable drive space. If it isn’t being used, why bother having it on the system at all? We can uninstall unwanted programs via the “uninstall a program” link found within our Windows Control Panel.
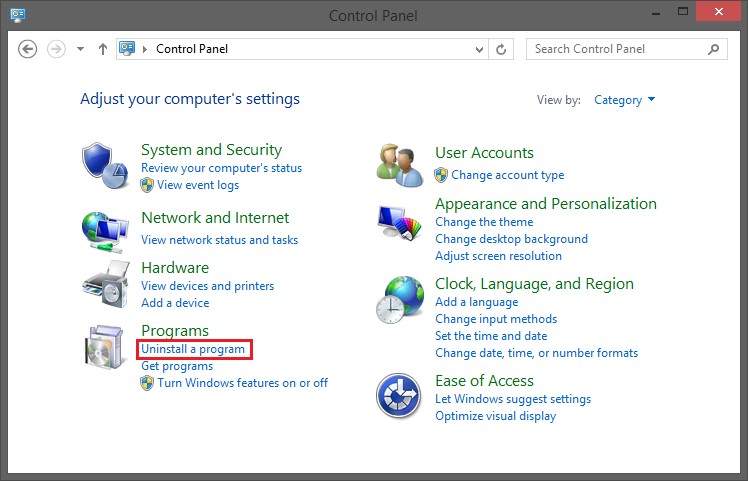
2) Empty the Recycle Bin
Just because items are in the bin doesn’t mean they are off the hard drive. We can sometimes free up a surprising amount of space just by simply emptying the recycle bin.
3) Clean up Temporary Files
As mentioned earlier, temporary program files will accumulate through regular use. To manually remove this collection of clutter, we will want to open our file explorer and navigate to the following location: C:\Windows\Temp – Once we are viewing the contents of that folder, we can hit Ctrl+A to select all contents and simply delete everything there. In the past, we’ve been able to free upwards of 350 GBs of hard drive space simply by cleaning this folder out, so it’s worth looking into.
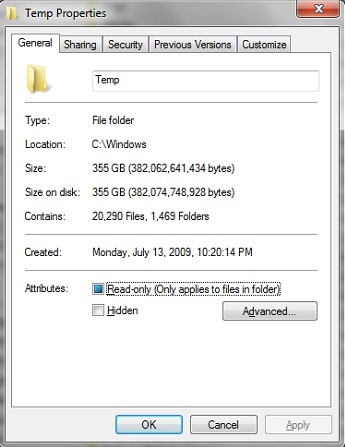
4) Run Disk Cleanup
If we don’t feel comfortable manually hunting down and deleting files from our system, we can utilize the built in Windows Disk Cleanup utility (accessible by searching for “disk cleanup” via our Windows start menu search). This application will present us with a number of search parameters, allowing us to select what we wish to keep/purge, and will then proceed to do all the dirty work for us.
When was the last time you cleaned up your computer? If you would like some assistance speeding up your slow computer, contact CTTS at (512) 388-5559, we're here to help!

By Brandon Kaylor
Desktop Support Technician
Central Texas Technology Solutions
