
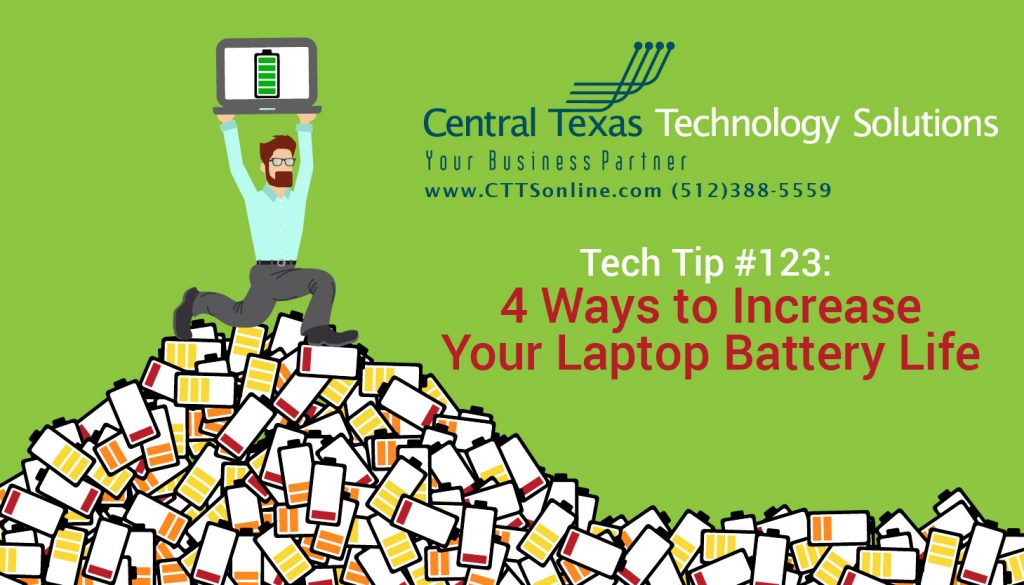 Do you bring your laptop with you everywhere you go? That's the purpose, right? The mobility of our laptops keep us working when and wherever we can. What about when your battery is low? These days, we tend to find some available wall outlets to charge our devices almost everywhere we look, but what about in more remote locations? How long will your battery last in during a seminar, with no outlets to be seen? Or maybe you like to keep in touch while you're on vacation, no outlets to be found at the beach!
Do you bring your laptop with you everywhere you go? That's the purpose, right? The mobility of our laptops keep us working when and wherever we can. What about when your battery is low? These days, we tend to find some available wall outlets to charge our devices almost everywhere we look, but what about in more remote locations? How long will your battery last in during a seminar, with no outlets to be seen? Or maybe you like to keep in touch while you're on vacation, no outlets to be found at the beach!
Thanks to advancements in mobile technology, laptops are more powerful than ever before, making them more efficient and additionally giving them a longer electronic lifespan. But, just as you and I need to recharge after a long grueling workday, so must the technologies that keep us productive.
After investing so much into our laptops, lets keep them up and running for as long as possible, even if they're not plugged in.
Here are 4 simple tips you can practice for a better, longer lasting laptop battery life:
- Keep the Vents Clear
Never ever sit your laptop on a couch cushion, or on a mattress, or anything soft that hinders airflow through the little slot on the bottom and sides of your machine. Those vents can suck up dust and debris, clogging up the fans and causing your laptop to work harder. And, the harder the machine works, the more battery power it is going to require. If you hear a loud buzzing (like a fan spinning really fast), or your laptop base is so hot you could cook an egg on it, chances are you should consider moving to a tabletop or hard surface to work on. If this buzzing is consistent, the laptop doesn’t cool down or you need assistance cleaning the dust out of the vents, contact your IT provider.
- Keep the Screen Brightness Down
When you do not need the screen brightness cranked up, turn it down. The screen is the number one battery drain on any mobile device, including your laptop. Adjusting this setting through the Power Options will prove beneficial, I promise. If you are using Windows 7, Windows 8, or Windows 10, type “Power” in the search field by the power menu. Click on “Power Options,” and notice the slide bar at the bottom of that window, aptly named “Screen Brightness.” You can adjust accordingly from here. Make sure to keep the backlight to a minimum.
- Hibernate and Sleep
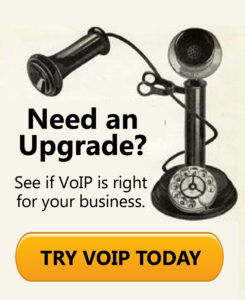
While you are in the Power Setting menu, you can tweak your Power Plan to help optimize battery life. Two settings to note are the “Choose when to turn off the display” and “Change when the computer sleeps” commands. These are listed on the left-hand side of the window and can also be accessed by clicking the “Change Plan Settings” link in the middle of the same window. In this menu, you have the ability to tell your computer what to do when it is plugged in, and when it is not plugged in. When you are just running on battery power and are not hooked up to any outlets, adjust the display to turn off or dim after a short period of time. Essentially, you want your laptop to hibernate and sleep sooner when it's inactive and not being charged.
- Unplug When Charged
When the battery is full and the laptop is not in use, unplug it from the charger. Generally speaking, and according to Battery University, a battery will give you 300 to 500 full discharge cycles or charges. Keeping it plugged in can significantly decrease the amount of charges that this battery can take. Keeping that juice flowing when the laptop battery is full can be damaging to some batteries. Battery University even recommends operating your laptop between forty and eighty percent battery life to get the most life out of the battery.
Now that we have the longevity of your laptop taken care of, what about your company's longevity? What is your long term technology strategy? If you would like to learn more about business continuity, cloud and data backup solutions specifically tailored to your business needs for today and down the road, let's talk: (512) 388-5559. CTTS is a complete technology solution provider and the leading IT Support and Managed Service Provider in the Central Texas area. We're located in Georgetown, TX, but we service all of Central Texas and the surrounding areas including Round Rock and Austin. Learn more about CTTS today!

By Josh Wilmoth
CEO, Central Texas Technology Solutions
