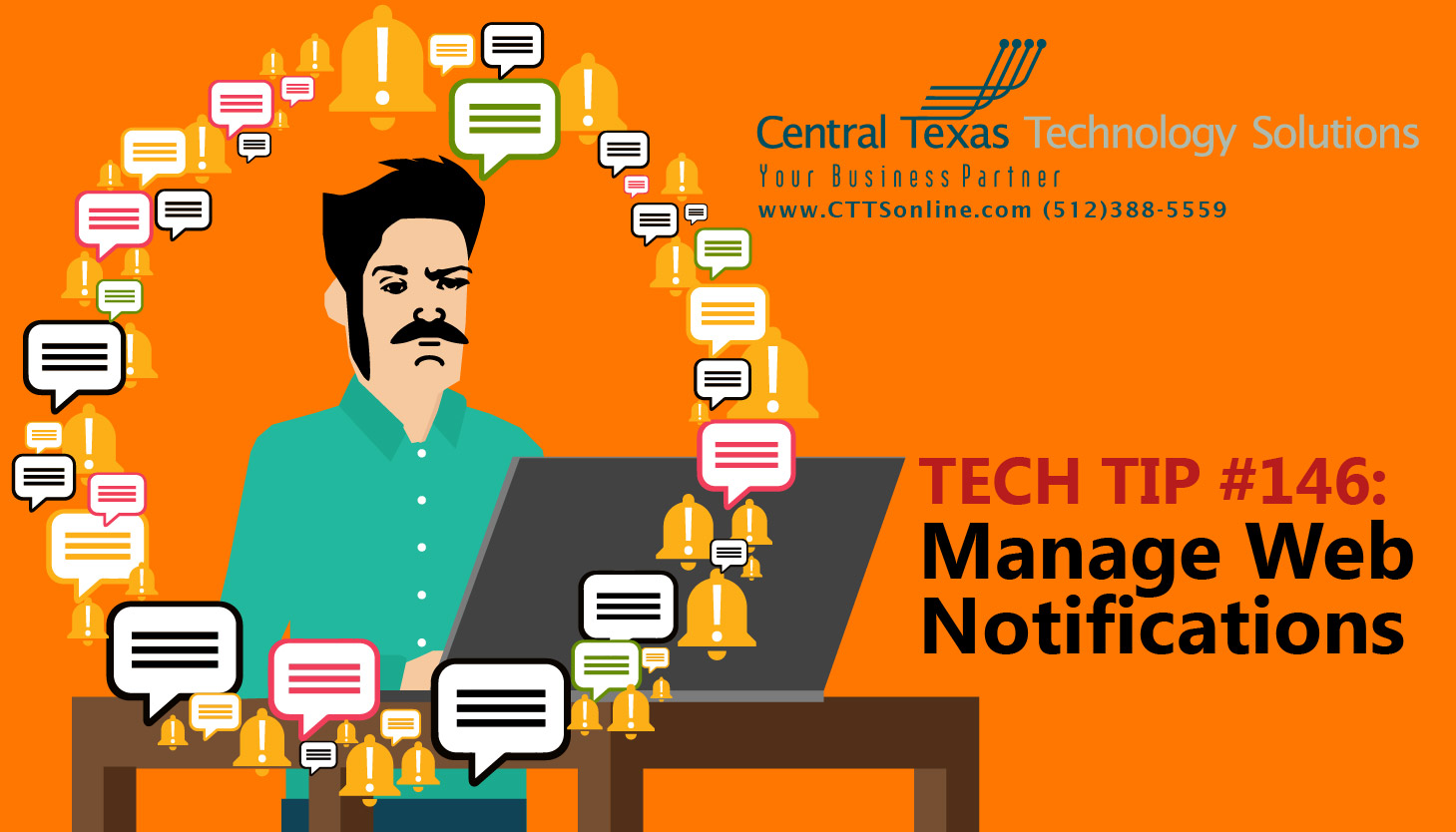 Pop-ups, ads, clickbait, overlays, notifications: There are a few different terms available to describe the design elements that websites use to communicate with you or encourage you to take an action (e.g., sign up for our newsletter). Regardless of what you call them, these notifications can be annoying, intrusive, and especially distracting.
Pop-ups, ads, clickbait, overlays, notifications: There are a few different terms available to describe the design elements that websites use to communicate with you or encourage you to take an action (e.g., sign up for our newsletter). Regardless of what you call them, these notifications can be annoying, intrusive, and especially distracting.
Even worse, websites can now send you notifications via Web Push. That means any site you visit can now send you real-time notifications anytime your (supported) browser is open – even if you’re not on that website at the time.
You have to opt-in to receive these notifications. Sometimes we can opt-in without realizing. If you have, you can turn off unwanted notifications. While you can take your time in dealing with the process of closing multiple pop-up notifications to read the intended content you originally sought, you can instead block all website notifications to start enjoying a more focused, and hopefully more productive, online work experience.
Here are instructions for changing those options for two popular supported browsers:
Firefox:
To block all new requests asking to allow notifications: click the menu button ![]() and click Options.
and click Options.
Select the Privacy & Security panel and scroll to permission. Next to Notifications, Click Settings…
Check the box next to “Block new requests asking to allow notifications” and save changes.
This is also where you can block or allow specific sites to send notifications. Just remove the site(s), or change the status to block or allow.
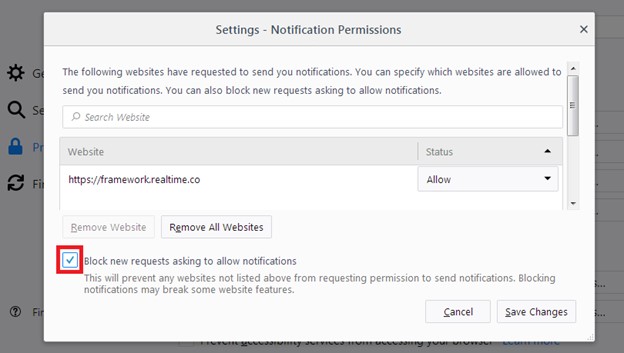
For more information: https://support.mozilla.org/en-US/kb/push-notifications-firefox
Chrome:
To block all requests, click the menu button at top right
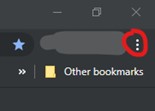
Go to settings
At the bottom, click Advanced
Under “Privacy and security,” click “Site Settings,” then Notifications.
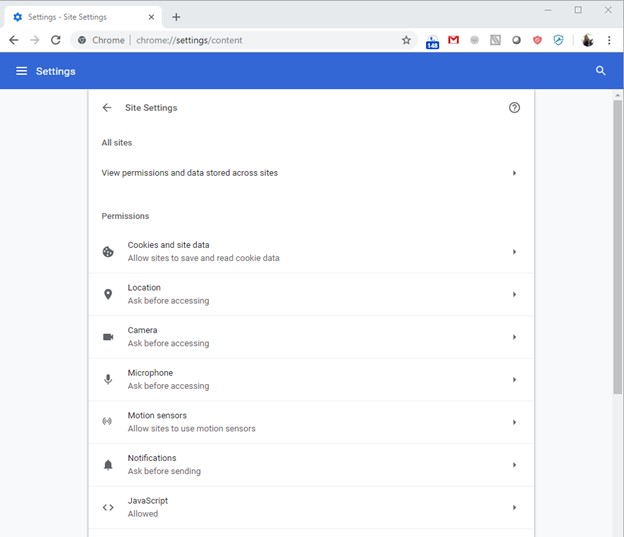
Choose to block or allow notifications:
- Block all: Turn off Ask before sending.
- Block a site: Next to "Block," click Add. Enter the site and click Add.
- Allow a site: Next to "Allow," click Add. Enter the site and click Add.
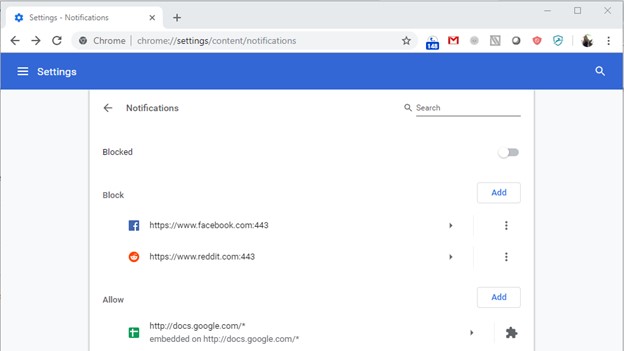
I hope you found these instructions for how to enable or disable website popup notifications helpful to improve your computing experience!
At CTTS, we are happy to assist you in managing your business technology in a way that best suits your business needs and priorities. For more information, Contact CTTS today at (512) 388-5559, we are the local IT Support and Managed Services Provider for Georgetown, Round Rock, Austin, and the surrounding areas, and we're happy to provide a free Business Technology Assessment for you and your business, and help you determine what your business needs technology-wise. We handle IT so you can focus on what you do best.

By Josh Wilmoth
CEO, Central Texas Technology Solutions
