
 Is Your Computer Acting Up? Time for some Basic Maintenance!
Is Your Computer Acting Up? Time for some Basic Maintenance!
Well-Maintained Devices Last Longer!
It’s a given that well-maintained devices simply last longer. Not only will the device perform more optimally and last years longer than their maltreated equivalents but it can also stave off some headaches to ensure that you get the full potential use of them as well. So if you’re beginning to notice signs of your computer slowing down and not performing as well as it once did, some of these tips and tricks can help get you back on track.
- Keep Your Mouse, Keyboard, Monitor, and Open Ports Clean
The easiest option to maintain: cleaning your external devices and open ports.
Not only can it become a breeding ground for all sorts of nasties, but a dirty keyboard will also eventually stop working. The keys can become sticky, it just won’t press down like it used to and internal debris can stop the keys from functioning altogether. Ditto for a dirty mouse. We all have a favorite keyboard or mouse, so why not keep it clean to ensure you get the full use of it for years to come.
To clean your keyboard’s more accessible surfaces, use a damp, lint-free cloth such as Microfiber. Don’t spray water or disinfectant directly onto the keyboard or allow water to pool anywhere on it – this will only make things worse. Use the same approach to clean your mouse’s accessible surfaces. Pay extra attention to keys or the wrist pad where you generally rest your fingers on or lay your hands on, as those areas will most likely have some discoloration or staining that may need some love.
To clean harder-to-reach parts of your keyboard and mouse, such as the mouse’s optical opening and the spaces underneath the keys, use a compressed air canister. These can be found easily online or in your local hardware store. Keep the bottle upright as you spray, and don’t turn it upside down!
Your monitor is just as vulnerable to dust and debris as your keyboard and ports. Dust it periodically with a microfiber cloth. Remove tougher stains with an LCD screen cleaner, NOT water, which should cost you no more than $6 to $10 per can and can last you some time.
Don’t neglect laptop and desktop ports and crevices either. Dusty or particle-clogged ports reduce airflow into and out of the device, increasing the risk of overheating, which just causes a whole slurry of additional issues. If you’re prone to forgetting small tasks like this, set a recurring calendar reminder every month. Just remember, dust and debris are your enemies!
- Don’t Eat or Drink Near Your Computer
We all know we shouldn’t be eating or drinking near our computers, right? Right?
Now of course, during this time, that is easier said than done. We’re all stuck at home, working remotely, and trying to keep that workflow going. It’s just so simple to keep working during that lunch break, or even just snacking while working. But remember, a simple spill can devastate your computer. Just imagine, you place that coffee cup down next to your device and you absent-mindedly knock over the cup while reaching for your mouse, and next thing you know your laptop is sparking and shorting out, or you’ve destroyed that keyboard or mouse! Anything more, and it could penetrate deep within the system components.
3. Check Your Cables for Frays or Breaks
Regularly check your cords and cables for any signs of wear and tear. Breakages or frays at the end of cables can cause them to not work properly. You could lose connection to whatever device you’re using and eventually, it will just stop working. Organizing your cables and tying them up can not only keep unsightly cords out of sight, but it can also ensure they don’t get snagged or tugged unnecessarily.
4. Don’t Block Your Vents
It goes without saying, but electronic devices require airflow to “Breathe”. Clutter and dust and debris can block those ports and ventilation fans, keeping your device from cooling and slowing it down significantly, and if left unchecked, can actually impair full functionality. Those internal components need to remain cool enough to function properly. If you’ve got a desktop, keep the tower clear of any obstructions and elevated to ensure good airflow on both sides. For laptops, you’ll want the desk to be clear of clutter, such as books and papers, and if you’d like to be a little extra, you can opt for a laptop cooling pad to place your Laptop on to give it a little extra airflow.
5. Shut It Down Properly or Restart Often
If you can, make this part of your daily routine! It only takes a few minutes to do so, but it can help maintain a healthy machine. Save your work, and restart the device. Sometimes, this can resolve many issues. With Windows devices, this can be especially important if the device is pending updates that can only be applied when rebooted.
6. Run an Antivirus or Malware Scan
Another important part of your daily routine that you should implement. Not only should you have an antivirus/anti-malware program installed, but you should have a schedule set for scanning or at least manually scan every day to ensure your computer remains clean. Regularly checking this can ensure that you don’t obtain any unwanted bugs, programs, or coding that may be giving away your information or providing access to outside attackers.
7. Keep Your Programs Updated
Checking for updates on your regularly used programs can ensure they run smoothly. Companies generally release updates that will fix bugs and add new features to improve the QoL (Quality of Life) for the user. Not only can this help keep you secure, as the older the program or version of some software, the easier it can be for hackers to exploit, but it can assist in keeping them at bay.
8. Clear up Storage Space or Check for Errors
When you’re running low on space, this can cause the machine to begin running slowly itself as well. Regularly clearing out caches and histories can help keep that storage space. Running a disk cleanup, and clearing your browser history can generally help with this.
On Windows devices, open a file explorer window by either selecting the manilla folder icon on your taskbar at the bottom of the screen and select This PC on the left side of the window, or by selecting the “Windows” button on the bottom left and searching for This PC.
Right-Click on the (C:) Drive, which by default is generally labeled Local Disk (C:)
Select Properties in the pop-up window
Under the General Tab of the window that opens, click on Disk Cleanup
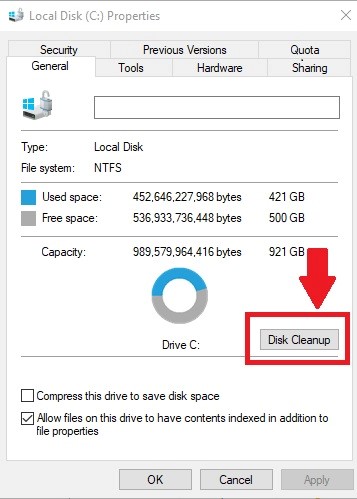
9. Cleanup System Files. Checkmark the boxes to clear space, and if you have the administrative access, select the “Cleanup System Files” on the bottom left to clear up space taken by leftover Windows updates.
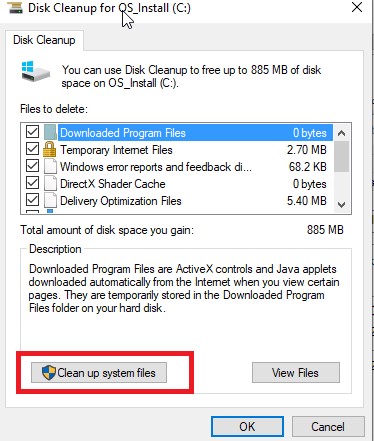
To check for errors, in the same window, you can select on Tools, and then under Error Checking, select “Check”. Windows 10 does this automatically, but it can be useful to do so on occasion.
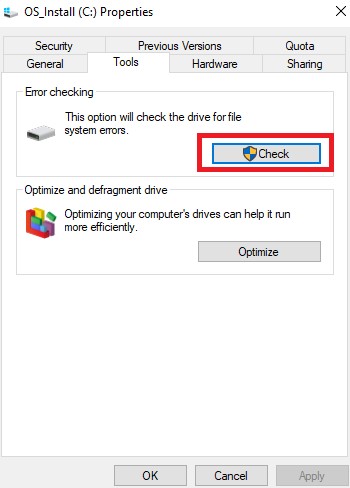
10. Another option is running a Defrag. Windows also now does this automatically, but you can check it to see if it is scheduled properly or even run it manually.
In the same Tools window, select the Optimize option.
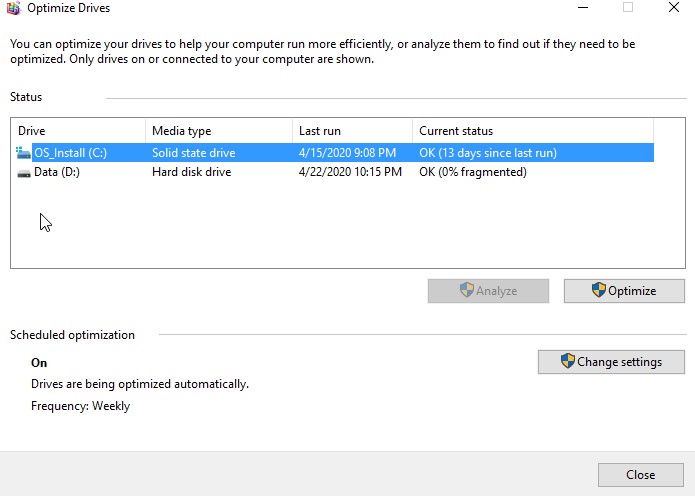
In the window, you will see when the last run Defrag ran as well as the current status. You can also see the Scheduled Optimization option at the bottom that tells you the frequency the optimization is run. You can select Analyze to check on the status of the drive and then on Optimize to run the Defrag.
Of course, there other ways to ensure the healthy status of the machine that involves the use of the Command-Line, but definitely more intrusive and bit more technically inclined. These are not all the steps or tips to help ensure a healthy system but they can definitely improve your system. As always, feel free to contact CTTS for this or any computer issues you have. We’re here to help: (512) 388-5559

By Josh Wilmoth
CEO, Central Texas Technology Solutions
