 Navigating Microsoft Teams Meetings
Navigating Microsoft Teams Meetings
Continuing the series of how to navigate and use Microsoft Teams, today we’ll explore the Meetings aspect. Meetings in Teams include features like audio, video, and screen sharing. They're just a few of the key ways to collaborate in Teams. You don’t even need to be a member of an organization or have a Teams account to access the various capabilities and functions that come with Teams, including the ability to add guests. So, let’s get started, shall we?
First things first, let’s join a meeting!
There are 2 ways to join a Teams meeting, either from the Teams app on your desktop or Teams on the web. Now there are several ways to connect to your meeting, let’s take a look.
Joining a Teams Meeting
- Join by Link
- All you need in order to join a Teams meeting is a link provided to you by the organizer of the event, the link will look like the sample below:
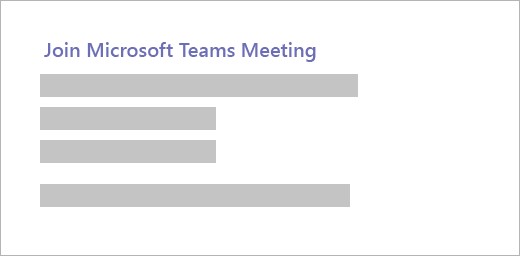
- You’ll select “Join Microsoft Teams Meeting” in the invite, and afterward, you will be taken to a splash page that will allow you to either join via the Web app or to use or download the desktop app. If you already have the desktop app installed, the meeting should open there automatically.
- If you don’t have an account, and your meeting organizer has set it up and allowed it, you may enter your name and join the meeting as a guest.
- All you need in order to join a Teams meeting is a link provided to you by the organizer of the event, the link will look like the sample below:
- Join from Calendar
- Here you’ll select Calendar on the left panel of the application to see your meetings. Find the meeting you want to join and select the Join button next to it.
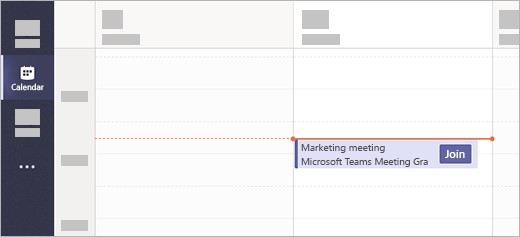
- Alternatively, if someone starts the meeting before you’ve entered, you’ll receive a notification and you can join via that as well by selecting Join on the pop-up.
- Here you’ll select Calendar on the left panel of the application to see your meetings. Find the meeting you want to join and select the Join button next to it.
- Join in a Channel
- If a meeting takes place in a specific channel, you will see an invitation to join, the content of the meeting, and any of the members currently present. Simply select Join to enter the meeting.
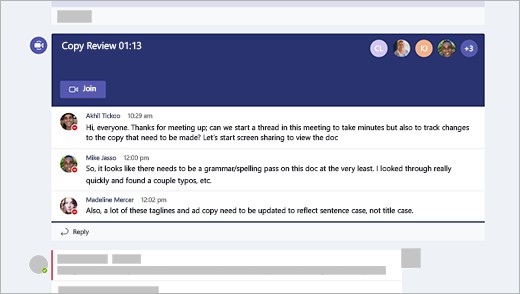
- If a meeting takes place in a specific channel, you will see an invitation to join, the content of the meeting, and any of the members currently present. Simply select Join to enter the meeting.
- Join from Chat
- If the meeting has already begun, it will appear within your recent chat list. Select the meeting in your chat list and then select Join at the top of the chat.

- If the meeting has already begun, it will appear within your recent chat list. Select the meeting in your chat list and then select Join at the top of the chat.
- Call In
- If you find yourself unable to use either the App or the Web app, alternatively you can join a meeting by calling a phone number, if the option is available
- If you are able to, the phone number and conference ID will be within the meeting invite. Dial the number to join, and if needed enter the conference ID.
- If the number is not local to you and may cause an issue, you should be able to select Local Numbers to find a number that will be local to allow you to call to join in.
Now that you’ve joined in the meeting, let’s go over the Video capabilities of Teams. When you join the meeting, you will be able to see the Video streams of (currently) up to Nine people simultaneously. More than 9 may be participating in the meeting, but Teams will prioritize the people with Video turned on, as well as whoever is currently speaking and showcase them upfront. If you do not have video turned on, there will either be your Profile picture displayed or just simply your Initials if you do not have a picture. Below we’ll go over how to turn on/off your video, as well as turning on some fun background effects!
Before a meeting
To Turn on your video before you join a meeting, you’ll toggle the switch to Turn Camera On right before you join.
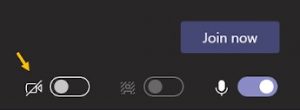
During a meeting
If you’re already in a meeting, and say you need to quickly turn off your video for whatever reason, you can easily do this by going into the meeting controls any time and tapping the toggle switch for Turn Camera On .
![]()
Background Effects!
Perhaps you feel like your home office doesn’t quite suit the environment of the meeting, or maybe your living room isn’t exactly what you want on full display. Then the available Background effects option within Teams is exactly what you are looking for! Currently, Background effects are only available on Windows and Mac workstations, so unfortunately those using the Web application or joining in from their Mobile devices will not have this capability.
- Changing your background before the meeting
- Just as you are able to set your video before the meeting, you can also set your background. To do this, you will need to turn the toggle switch for Background effects on, just to the right of the Video switch.
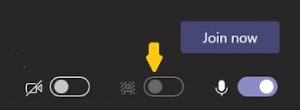
- Just as you are able to set your video before the meeting, you can also set your background. To do this, you will need to turn the toggle switch for Background effects on, just to the right of the Video switch.
- Changing your background during the meeting
- If you wish to alter your settings during the meeting, you’ll need to go to your meeting controls and select the 3 "More Actions" dots, followed by Show Background Effects.

- If you wish to alter your settings during the meeting, you’ll need to go to your meeting controls and select the 3 "More Actions" dots, followed by Show Background Effects.
However you choose to meet, Teams can help you stay on the same page, keeping collaboration and communication integrated in your business as you grow. Call CTTS today for a free Microsoft Teams demonstration to see what Teams in all about (512) 388-5559.

By Josh Wilmoth
CEO, Central Texas Technology Solutions
