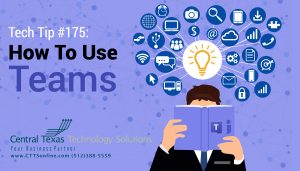 With this day and age, the ease of communication and file sharing, while simulating a full work environment remotely is easier than ever. If you’ve begun to use Microsoft Teams to collaborate with others as you work from home, you may already have a grasp on the basics. Though of course, not everyone is so quick to the sudden change, and honestly, we could all use a little guidance now and then!
With this day and age, the ease of communication and file sharing, while simulating a full work environment remotely is easier than ever. If you’ve begun to use Microsoft Teams to collaborate with others as you work from home, you may already have a grasp on the basics. Though of course, not everyone is so quick to the sudden change, and honestly, we could all use a little guidance now and then!
This will be part one of our deep dive series on Microsoft Teams, so stay tuned for more to come!
Let's start off with the Basics! Taking a look at the picture below, we’re laying out the basic Terminology and layout of Teams. Knowing this can help you narrow down any issues you’re having when troubleshooting by allowing you to quickly and accurately state where your issues lie.
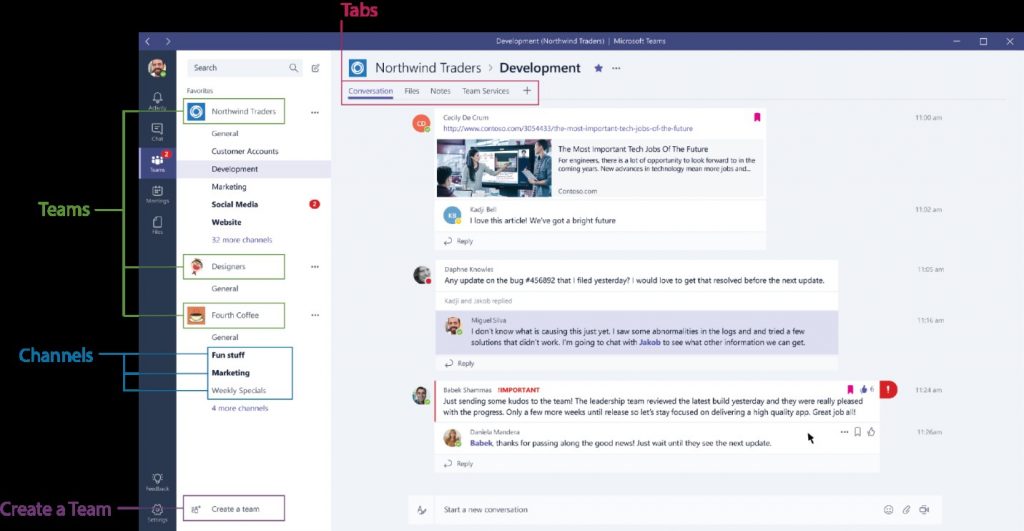
Starting from the Top, Channel Tabs.
Each Channel has their own tabs along the top of the window. Conversation (group chat), Files (shared documents) and Notes (shared OneNote) are automatically created whenever a Channel is created. Selecting the “+” will allow you create additional Tabs that can be either a direct link to a file, or another application.
Conversations
This is the key feature of Microsoft Teams, the bread and butter. This area allows each Team to have a centralized discussion that is not only saved in the cloud, but also easily searchable should you find yourself needing to do so. This is the core of the Teams application and many of the components and daily activity you will use, will be within this area.
The use of @ followed by the Name or Team, allows you to tag users or even whole teams to notify others, similar in feature to Facebook or Twitter! Users that look at Conversations will easily see where they have been mentioned through the red @ symbol to highlight areas of importance to them.
Files
In your Teams window, you can perform a variety of tasks directly within that window or browser, not only to improve efficiency but also so you don’t need to constantly swap back and forth between multiple applications. These tasks include the ability to easily delete, download, move files, open, copy, edit or get a link to share with others – giving you all the key features you would get in the native apps. Simple and clean.
Notes
Notes will take you to the Team shared OneNote. Within Teams you can edit and view your OneNote directly within the Teams Window or you can click to edit in the OneNote app.
Adding Tabs
Now that the pre-generated Tabs are out of the way, the next option is to create your own. You can easily add in Word documents, Excel Spreadsheets, Planner and many more. Selecting the “+” will open a new window where you can select from a large list (that is continuously expanding) of applications integrated with Teams. Below are just some of the options listed.
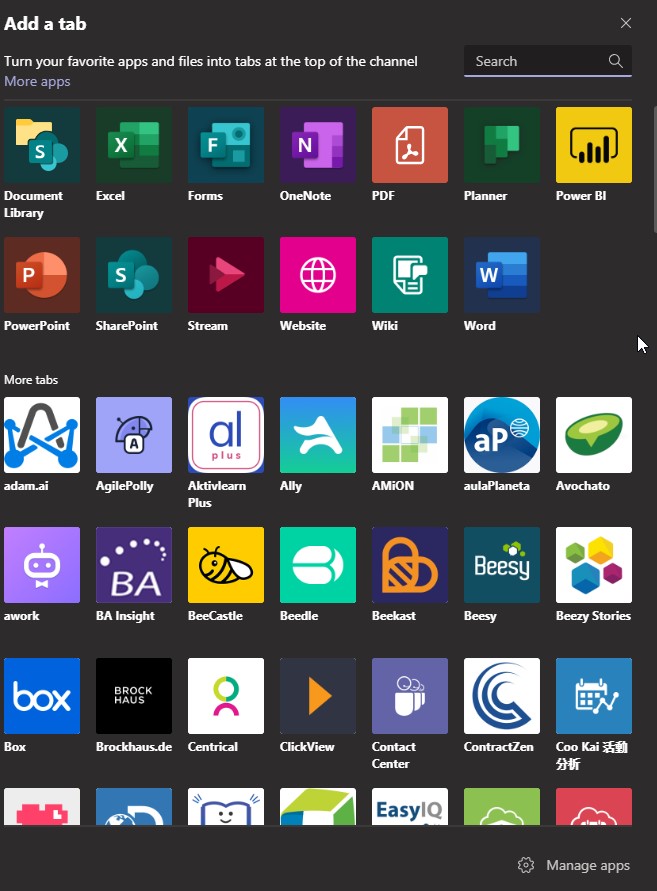
Now we’ll move on to the left side of the screen, the Menu.
Most of these are fairly self-explanatory, but we’ll lay out what each option is for.
Activity: This tab shows you the last activities of the Teams that you are part of. Any mentions of Teams, or direct mentions of you are going to be listed here.
Chat: This holds your complete chat history, replacing that of Skype for Business. Here, you can directly message another user if you wish to do so.
Teams: An overview of all your Teams you are part of and allows you to select the varies Channels and Teams to participate within.
Meetings: This tab pulls all your meetings in from Outlook and also allow you to schedule meetings that are going to be sent to a Team. This is limited to internal users/Teams, so if you wish to have external users you will need to use Outlook.
Files: Within this tab you can quickly navigate, view, and edit files across OneDrive, Teams, OneNote, Sharepoint. The recent tab within can help you locate the last files you accessed, and conveniently the download tab is a shortcut to your Downloads folder on your PC.
That should cover the basic layout of Microsoft Teams, so you should now know what each area is called and what their functions are. As we continue this series, I’ll cover the Meetings and Calls functionality of Teams, and what you can do to Join in, Participate, Schedule, and Interact within those Meetings and Calls.
Whether you’re sprinting towards a deadline or sharing your next big idea, Teams can help you achieve more, wherever you go. Call CTTS today for a free Microsoft Teams demonstration: (512) 388-5559

By Josh Wilmoth
CEO, Central Texas Technology Solutions
