

When your computer is running slowly, and you've got emails to send, deadlines approaching, and payroll to make, you don't have time to wait. Let's head off this string of stressful, draining situations and invest that time in cleaning up your computer for a faster, more efficient processing speed.
Here are 5 ways you can clean up space on your computer:
1. Remove Unnecessary Programs/Applications
Just about everything that comes pre-installed on a pre-built system, like games we never play or outdated/redundant applications we never use, is taking up valuable drive space and decreasing our efficiency. If a program is never going to be used, why bother having it on the system at all? We can easily uninstall unwanted programs via the “uninstall a program” link found within our Windows Control Panel.
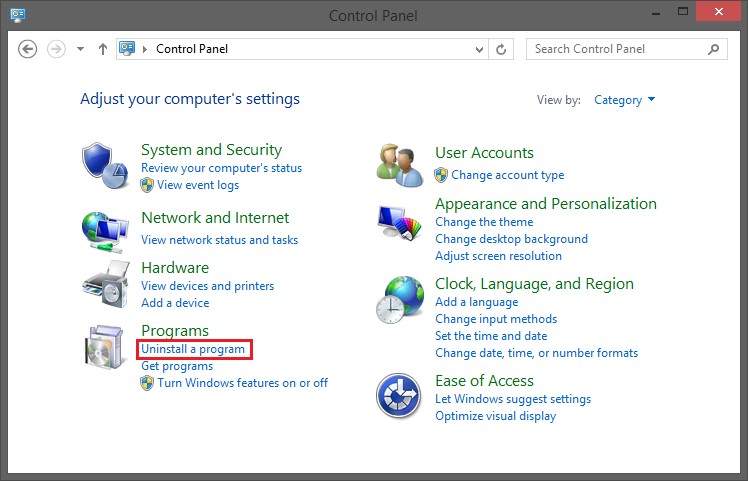
2. Run Disk Cleanup.
To quickly erase unnecessary files and free up space on your hard disc drive (HDD), Windows has a built-in disc cleanup tool that will search for and destroy files that need to be deleted from your computer.
a. Right-click on your local disk, go to properties. Click Disk Cleanup.
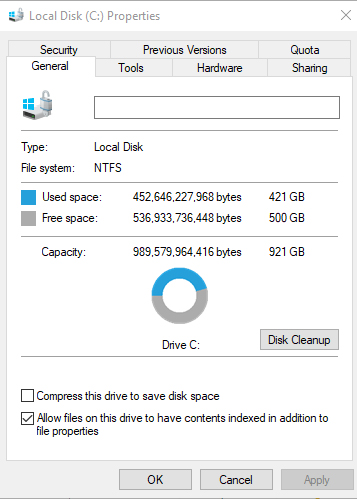
b. Review the items in the list to see if there is anything you should clean up. Check those items, then click OK. Important: make sure any files you need to keep aren’t in the locations being cleaned (ahem, downloads folder).
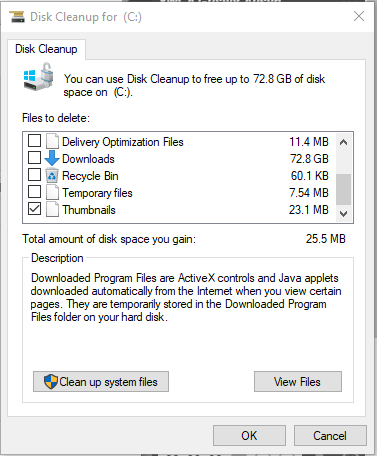
3. Use a program like WinDirStat.
WinDirStat is a free and open-source graphical disk usage analyzer and cleanup tool for various versions of Microsoft Windows. Once installed on your machine, launch WinDir Stat, and select which drive you’d like to inspect
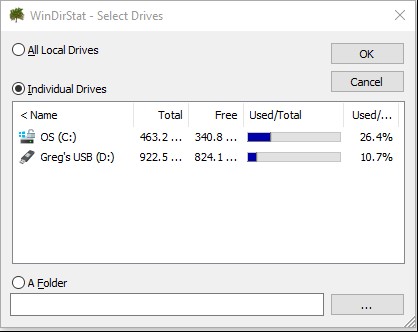
It will scan through the Drive
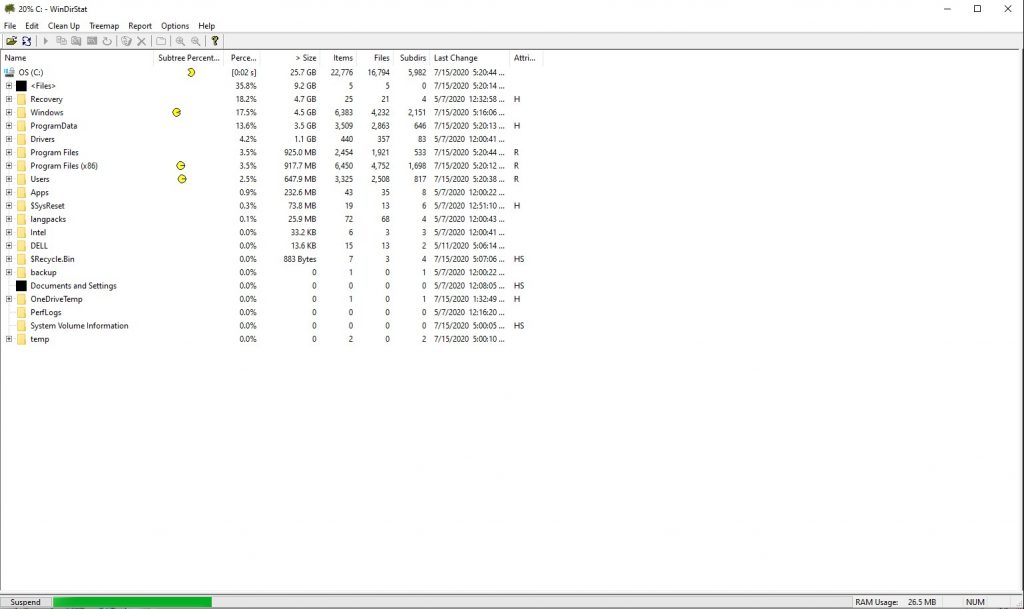
Once completed, it will show a graphical representation of your files on that drive making it easy to identify which file (Larger the box larger the file), type of file is taking up space (top right box can be sorted by size, extension type and a description of what those files are)
BE CAREFUL NOT TO DELETE FILES YOU ARE UNSURE OF SUCH AS SYSTEM FILES AND APPLICATION DLLS!
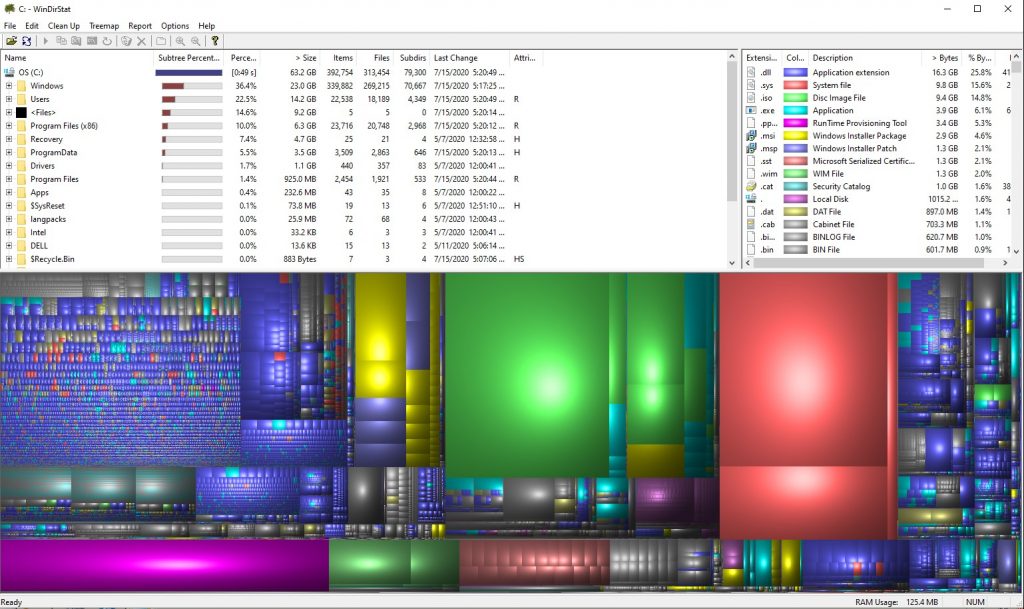
4. Command-Line Cleanup.
If you're a more advanced user, you can use the command line to delete temp files quickly and easily.
Open a command prompt, and execute the following commands
Deletes temp files: del /q /f /s %temp%\*
Deletes Windows Temp Files: del /s /q C:\Windows\temp\*
Deletes UserProfile Temp Files: echo Y | del %userprofile%\AppData\Local\Temp\*
Deletes Log Files: del *.log /a /s /q /f
Empties Recycle Bin: rd /s c:\$Recycle.Bin
5. Run A Batch File
Alternatively, you can create a batch file to do step 4 for you.
Open Notepad
Copy paste this into the notepad
del /q /f /s %temp%\*
del /s /q C:\Windows\temp\*
echo Y | del %userprofile%\AppData\Local\Temp\*
forfiles /P %userprofile%\AppData\Local\Temp\ /C "cmd /c if @isdir==TRUE rmdir /S /Q @file"
del *.log /a /s /q /f
echo Y | rd /s c:\$Recycle.Bin
Go to File
Save As
Choose a location and create a filename with the extension .bat - For example Del Temp.bat
At the dropdown menu below, select All Files (*.*) – then click Save.

Now you can run your bat file.
(NOTE: This will only work if you’re an admin on your system and the files are not currently in use)
Your computer should be up to speed by now, but if not, you may want to reach out to CTTS: (512) 388-5559.

By Josh Wilmoth
CEO, Central Texas Technology Solutions
