
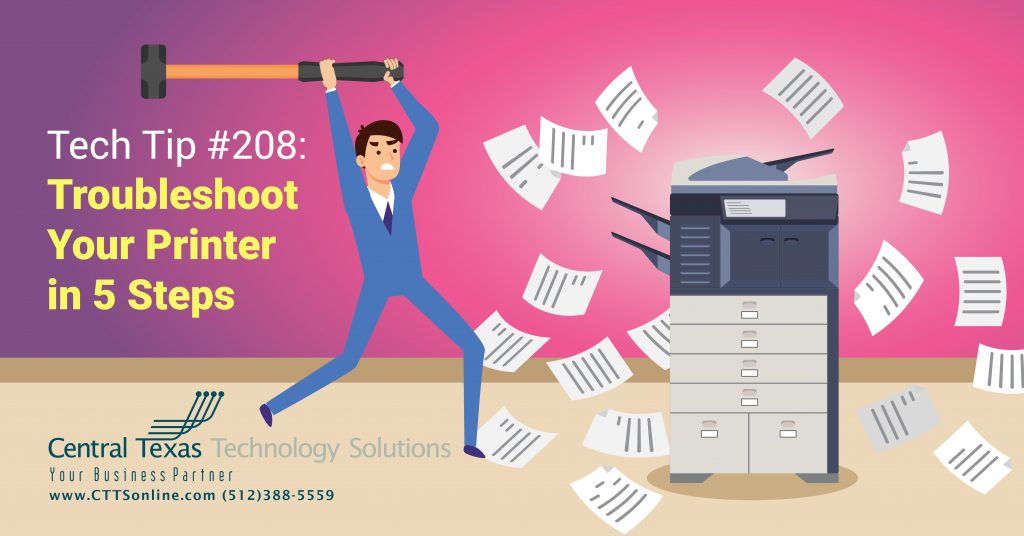 As we all know, printer functionality directly effects the productivity of our office. It should be as simple as hitting the ‘Print’ button, walking over to the printer, and collecting your documents. However, that is not always the case. We all have those days when we are pressed for time, one foot out the door, running into a meeting, or even heading home but need to print something for your kid’s classes, and boom… that is when the printer acts up.
As we all know, printer functionality directly effects the productivity of our office. It should be as simple as hitting the ‘Print’ button, walking over to the printer, and collecting your documents. However, that is not always the case. We all have those days when we are pressed for time, one foot out the door, running into a meeting, or even heading home but need to print something for your kid’s classes, and boom… that is when the printer acts up.
Below are 5 steps to troubleshoot your printer before throwing in the towel.
- Check for Power: I know, this sounds dumb, but you would be surprised… Every printer just like any other electronic device, needs a power source. The first thing to confirm is if the printer is receiving power all together. Usually there will be light indicating that there is power going to the printer. If there is any light at all you can skip this step. Let us begin by checking the power cord. The power cord is usually connected to the back of the printer. Just like most computers, the power cord to the printer is removeable. Be sure to confirm that the power cord is pushed all the way into the printer and all the way into it’s power source, whether it is a wall outlet or a power strip. If the printer is plugged into a power strip, follow the strip back to the wall outlet, and be sure that the power strip is turned on. Most power strips have a switch, be sure that it is powered on.
- Check for Error on Printer: Considering there are any kind of lights, that tells us that the printer is receiving power. The lights on the printer indicate the status. If the printer is reporting an error, generally the light will be flashing. With a flashing light, on most printers there will be an error displayed as well. Whether the error is reporting that there is a paper jam or no paper altogether, these can be easily resolved by addressing whatever error is being displayed. If you have resolved the reported issue and the error persist, or the machine is displaying an error code that does not seem to describe the issue, try cycling the power of the printer. A lot of times just cycling the power can resolve abnormal errors. If you cannot seem to get the printer out of the error state, at this point your best bet would probably be to reach out to a certified printer technician.
- Check Cable and Network Connections: If the printer is not displaying an error but does not respond when you send a print job, this can indicate that there is no communication between your printer and computer. The first step would be to confirm the cable connections, or if it is wireless, confirm that the printer is connected to the Wifi.For wired printers, they can either be hardwired to your network or connected to your computer directly via USB. Check those cables, sometimes disconnecting and reconnecting the cables on both ends will allow it to reconnect. After regaining connection, most of the time the printer will begin printing anything that was sitting in the queue.For wireless printers, there will usually be a lighted Wifi symbol (
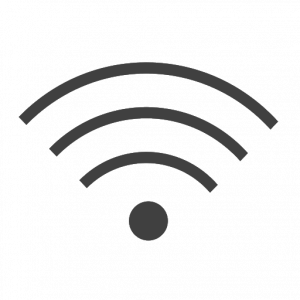 ) to indicate the status of the Wifi connection. Generally, if the symbol is solid, that means it is connected. However, if the symbol is blinking, that means it is not connected and this is likely the cause of the issue. In this case, if you go into the settings on the printer, you can usually find a setup wizard to assist with easily reconnecting the printer to the Wifi.
) to indicate the status of the Wifi connection. Generally, if the symbol is solid, that means it is connected. However, if the symbol is blinking, that means it is not connected and this is likely the cause of the issue. In this case, if you go into the settings on the printer, you can usually find a setup wizard to assist with easily reconnecting the printer to the Wifi. - Try Printing Test Pages: After checking the connections, this next step can tell us if the issue is at the printer itself or it is still something going on between the printer and computer communication. First let us confirm that the printer can print an image directly, eliminating the computer aspect of it. If this machine is a Multi Functional Printer (MFP), meaning it is a scanner and copier as well, the first part of this step is trying to make a copy of a document. If it can successfully make a copy, we now know the printer is capable of printing, but the issue is with the print job itself. If the device is a simple printer, in the settings you will have an option to print reports, or even print a test page, either one will work as we are just trying to get the printer to successfully print a page. Once we know the printer is capable of printing, now let us try to print a test page from your computer. To do this, go to your printer properties on your computer, and select ‘Print Test Page’. If it prints a test page, but will not print the page you want, or if does not print a test page at all, the following step might be your solution.
- Check Print Drivers: For your printer and computer to communicate correctly, it is imperative that your computer has the correct print drivers installed. The easiest way to install the correct print driver would be to open a google search and lookup the model exactly as it is written on the printer followed by print driver (i.e. RICOH Aficio SP C830DN Print Driver). This will usually pull up the latest print driver for your printer. Once you find the driver, most of the time the download will include a setup application that will walk you through the install and configuration of the print driver. This might require the computer ‘Admin’ credentials to successfully install. Once you have the new driver installed, be sure you send the print job to the new printer you just installed. If the printer is now printing be sure to remove the old printer to avoid confusion.
Hopefully with the help of this article you can now successfully hit the ‘Print’ button and have it spit out your pages by the time you make your way to the printer. If further troubleshooting is needed, at this point, you might want to have the printer company or your Managed Service Provider to further assist with the issue.
There is never enough time in the day, so let's make the most of it. If you are wasting time troubleshooting your printer, then technology is compromising your productivity. Let technology work for you, schedule a free IT consultation or give myself and the technology experts at CTTS a call now: (512) 388-5559.

Support Technician
Central Texas Technology Solutions
