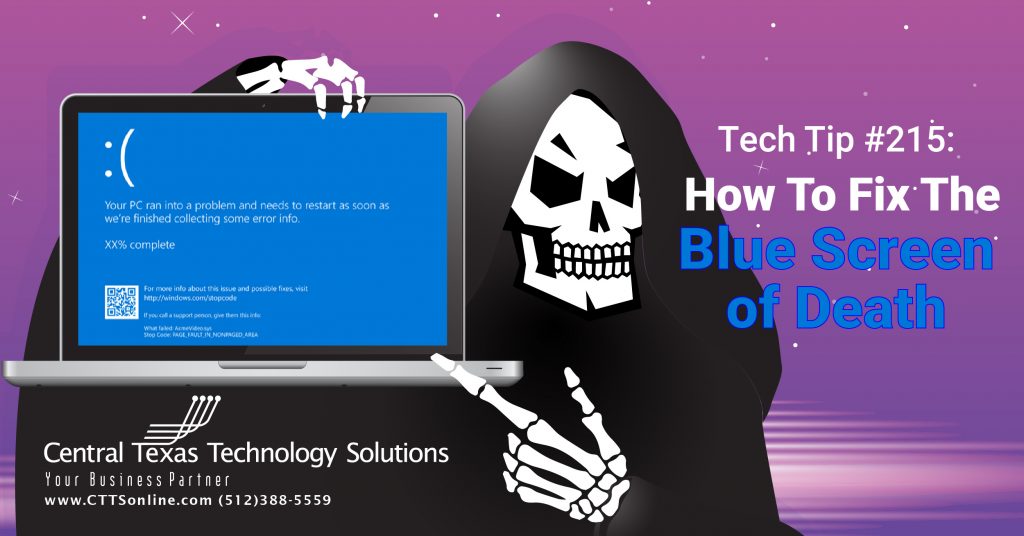 The infamous Blue Screen of Death, ever plaguing the Windows Environment since Windows 3.0, has caused many to shake their heads and raise their hands in anger and horror that their PC was now inoperable. In reality, the BSOD is known as a stop error or exception error. While it locks users out of the system, it is typically only shown when the PC encounters driver glitches, and software or hardware have trouble communicating. This is indicative of either faulty hardware or an update gone bad.
The infamous Blue Screen of Death, ever plaguing the Windows Environment since Windows 3.0, has caused many to shake their heads and raise their hands in anger and horror that their PC was now inoperable. In reality, the BSOD is known as a stop error or exception error. While it locks users out of the system, it is typically only shown when the PC encounters driver glitches, and software or hardware have trouble communicating. This is indicative of either faulty hardware or an update gone bad.
Blue screens are typically caused by problems with your computer’s hardware or the driver software that actually communicate the use of said hardware with your computer. I mentioned Stop Error earlier, this is also known as a critical failure that causes Windows to crash and stop working altogether. The only option it has left and it knows how to do at that point, is to restart. Any data, application, or software that was open will immediately be closed and can cause data loss due to the sudden closure if you didn’t have a chance to save it.
As part of the blue screen process, Windows automatically creates a minidump file that contains information regarding the crash and saves it to your PC, so you can deep dive into the issue and find what exactly caused the crash if the BSOD itself did not provide enough information, which since Windows 8/10, has become much simpler and can be quite vague.
See the picture below for an example:
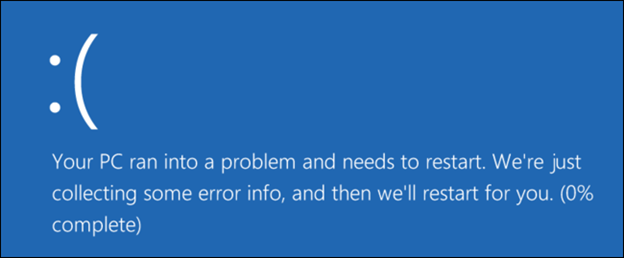
There may sometimes be additional information, like stop codes such as: VIDEO_TDR_TIMEOUT_DETECTED, PAGE_FAULT_IN_NONPAGE_AREA, CRITICAL_PROCESS_DIED, SYSTEM_SERVICE_EXCEPTION, DPC_WATCHDOG_VIOLATION, or IRQL_NOT_LESS_OR_EQUAL.
Unless you know for sure what these are referring to, they will just appear as hieroglyphics to a typical user. So it’s generally a good point to retrace your steps to what happened previously to the crash. Did you perform a Windows Update, Software update, or a Driver update? Did you install an incompatible Software, or Driver that conflicts with your Operating system, such as 32-bit instead of the needed 64-bit or vice versa? Usually when an error occurs, the setup or Windows, will attempt to reverse any changes to the previous installation without reason. What we can do then, is try to perform these steps to typically resolve the issue. And if all else fails, the option to re-install Windows is always a last resort that typically resolves any issues.
Uninstall incompatible application or software
To uninstall an application or software that may be conflicting with the installation of Windows 10, use these steps:
- Open Settings, either by searching for Settings or selecting the Gear Icon in the lower left of your screen after selecting the Windows icon in the lower left.
- Click on Apps
- Click on Apps & features.
- Select the application that may be causing issues and click the Uninstall button.
- *Click the Uninstall button again.
* If you're removing a legacy desktop application, you may need to continue with the on-screen directions as needed for complete removal.
Once you complete the steps, you may need to repeat the steps to uninstall additional applications as needed, and then you can try the upgrade one more time. After the update, you can reinstall the application again.
Redownload Updates and Installation Files
In the case of the issue being due to a Windows Update, these are the steps to allow you redownload the files needed that were damaged or corrupted.
- Open Settings, either by searching for Settings or selecting the Gear Icon in the lower left of your screen after selecting the Windows icon in the lower left.
- Click on System.
- Click on Storage.
- On the drive containing your Windows installation, click on the Temporary files item.
- Clear the preselected options.
- Check the Temporary Windows installation files option.
- Click the Remove files button.
- After you complete the steps, open the Windows Update settings and try to upgrade one more time.
If you still have issues after this, it may be time to look into reinstalling the operating system and performing a clean install. Here at CTTS, we typically can wipe, re-install, and restore your PC for you, should you require.
Disconnect Any Peripherals
Another cause of the infamous BSOD, can be an incompatible peripheral device. Typically, you would disconnect all connected peripherals, check for any updates to them and after installing the upgrades, reconnect the devices as needed and see if the issue continues to occur. If the issue persists, then again, proceeding with a clean install may be the best option for you.
This is a just brief overview of the Blue Screen of Death and some typical steps in understanding the issue and some quick typical resolution options. There’s much more that can be done if we wanted to get very technical, but that’s what we’re here for, to make it simple for you and allow us to do the hard work for you and get you back up and running with a happy and healthy machine.
If you’re a business owner in Central Texas and are feeling overwhelmed by your business technology, give us a call today: (512) 388-5559. You’ll be speaking with a talented member of our team who will be happy to talk with you to get a feel for your company’s current situation, and outline the various ways we can help you.
Our goal is to take care of the details so you can focus on your core business and increase your bottom line. We look forward to working with you!

By Josh Wilmoth
CEO, Central Texas Technology Solutions
