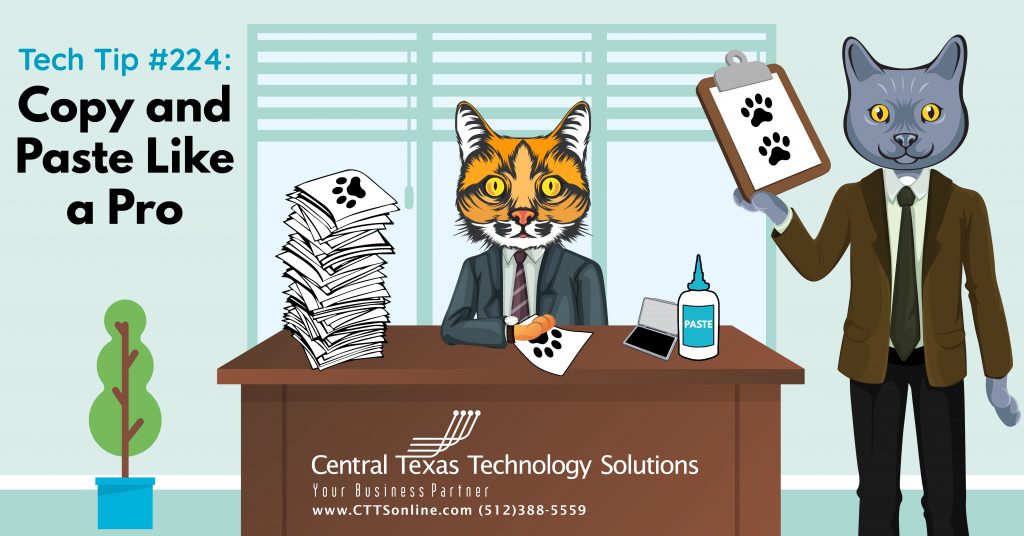 In a world where strings of letters and numbers are copied, pasted, and sent to and from various coworkers and clients, it can be a laborious task to keep it all organized. To avoid using the dreaded sticky note or other insecure methods of temporarily holding your data, the Windows clipboard is a great storage area for items the have been cut or copied. Whenever you cut or copy something on your computer, it is automatically placed in the clipboard for you. You can then "paste" a copy of the item from the clipboard to anywhere you want.
In a world where strings of letters and numbers are copied, pasted, and sent to and from various coworkers and clients, it can be a laborious task to keep it all organized. To avoid using the dreaded sticky note or other insecure methods of temporarily holding your data, the Windows clipboard is a great storage area for items the have been cut or copied. Whenever you cut or copy something on your computer, it is automatically placed in the clipboard for you. You can then "paste" a copy of the item from the clipboard to anywhere you want.
The Basics: How to Copy and Paste
- Use your mouse to right-click a selected item and this will usually bring up a menu with the option to Copy. Once copied, right-clicking again into a space will usually bring up a menu with the option to Paste.
- For a faster option, the keyboard command for copy is Ctrl + C, and the keyboard command for paste is Ctrl + V.
The copy and paste technique works with both text, images, links, and other objects from one location to another. So, if you tuned in last week for our special tech tip video on how to take a screen shot using the snipping tool, when you utilize the Windows clipboard, you can easily keep tack of your snips and anything else you happen to copy.
Pasting From the Past
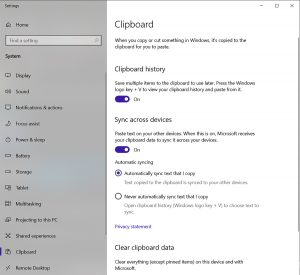
In the past, the Windows clipboard was limited to copying and pasting only one item at a time. While still handy, it can be time consuming to go between your source and the destination when you have several items to copy. The newest version of the Windows clipboard eliminates the need for manually typing or waiting for a picture or textbox to download so that you can use it. You can even see your clipboard history and paste older items from history.
- To get to your clipboard history at any time, press Windows logo key
 + V. You can also paste and pin frequently used items by choosing an individual item from your clipboard menu.
+ V. You can also paste and pin frequently used items by choosing an individual item from your clipboard menu. -
To share your clipboard items across your Windows 10 devices, select Start > Settings > System > Clipboard. Choose Automatically sync text that I copy under Sync across devices. The sync feature is tied to your Microsoft account, or your work account, so remember to use the same login information on all your devices.
How to Be Professional Copycat
While this utility typically comes pre-loaded with Windows, there are other similar versions out there that work just as well. One of the pieces of software I use in my daily workflow is 3D Clipboard. 3D Clipboard is a very light and minimal piece of software that keeps the last 25 or so things you copied to your Windows clipboard in an easy-to-find list that can be accessed with the press of 3 buttons: Ctrl+Alt+C, or you can access your clipboard by left-clicking the paperclip icon on your taskbar notification area.
3D Clipboard makes it easy to work between different client infrastructures by having everything you have copied to the clipboard there at the push of a couple buttons. With this program, you only need to copy all the pertinent info to your clipboard ONCE. No need to keep going back to the page to select the website link, some text on the page, etc. You can copy everything you need, and whatever you copied will be in the 3D Clipboard waiting to be pasted in!
While there are similar programs like this available on the internet, I have personally found the 3D clipboard to be very unobtrusive as it stays out of the way, except when you need it. Also, did I mention it is free? You can download this program here: https://www.3dclipboard.com/
If you are interested in more ways you can save time and fuel productivity for a better work day, call CTTS now so you can stop worrying about cybercrimials, slow computers, connectivity issues, and other annoying, time-sucking computer and technology problems, let CTTS handle I.T. : (512) 388-5559.

Support Technician
Central Texas Technology Solutions
