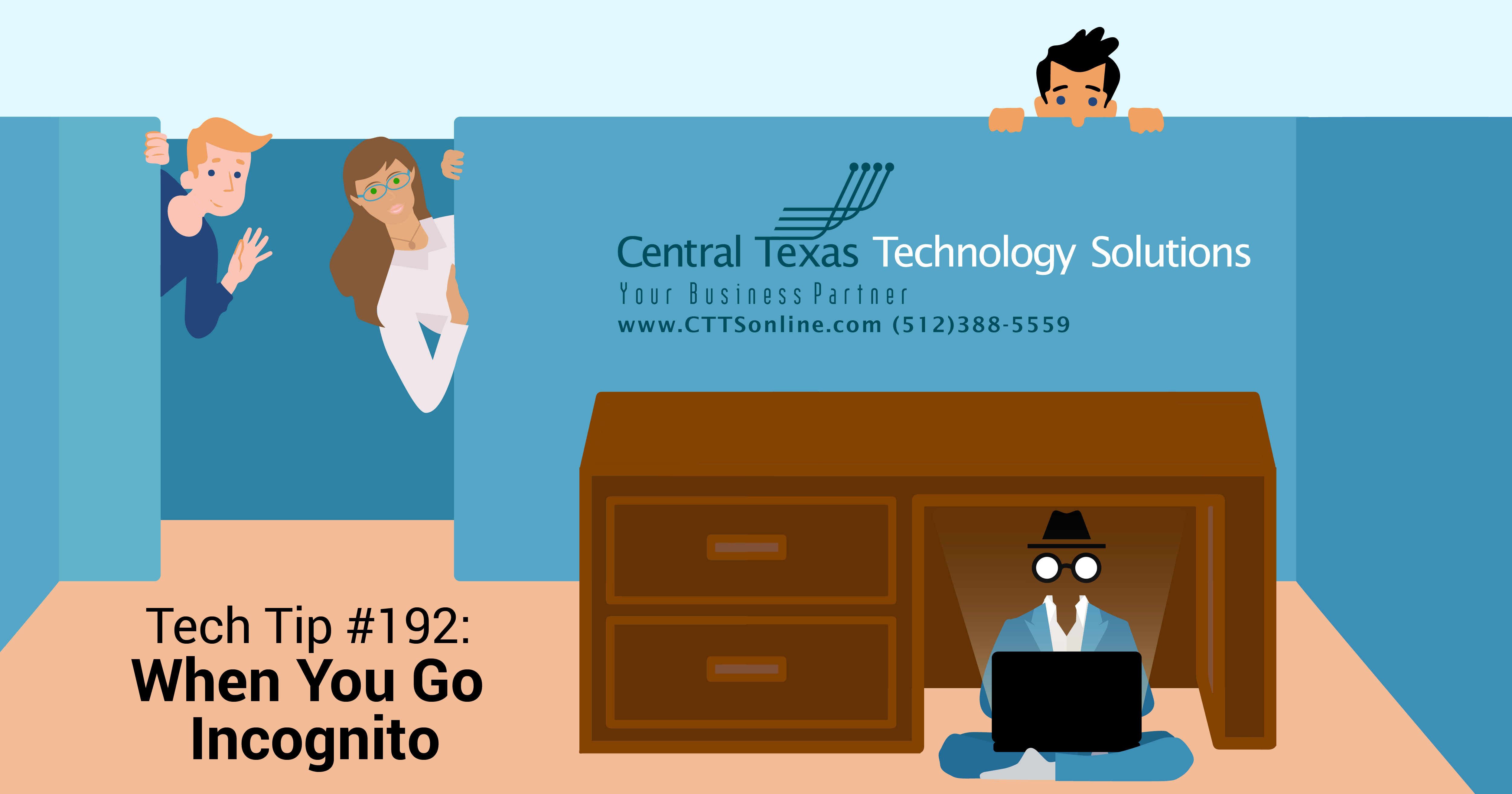
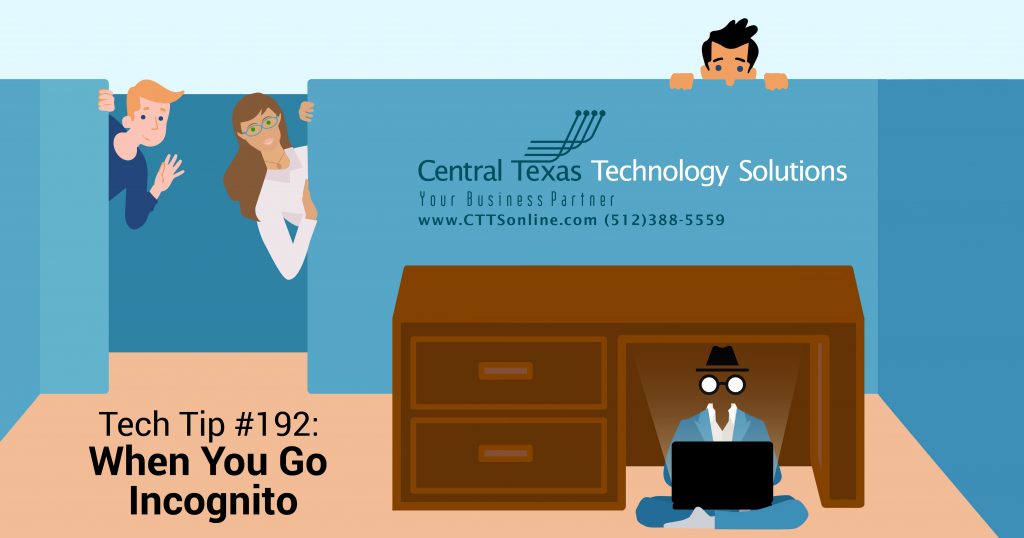 What's the craziest thing you have ever Googled? What about the most embarrassing? Did you know that when you browse the Internet, some of the data associated with your online actions is logged and stored? Internet searches are a personal experience. To prevent your browser history, cookies, and other information from being tracked and saved, you'll want to open an incognito window.
What's the craziest thing you have ever Googled? What about the most embarrassing? Did you know that when you browse the Internet, some of the data associated with your online actions is logged and stored? Internet searches are a personal experience. To prevent your browser history, cookies, and other information from being tracked and saved, you'll want to open an incognito window.
What Happens in "Incognito" Mode?
While cookies never sound like a bad thing, they store a lot of identifying information related to things you click on and things you buy. This information can be resold based on the website’s privacy policy. When using Incognito mode, all browsing data is cleared out when the session is closed. Browsing history, local data, and cookies are not saved—it's almost like the session never happened.
If you want to engage in this private browsing session using Chrome, you can open an incognito window in 3 simple steps:
- On your computer, open Chrome.
- At the top right, click More
New Incognito Window.
- A new window appears. In the top corner, check for the Incognito icon
.
You can also use a keyboard shortcut to open an Incognito window:
- Windows, Linux, or Chrome OS: Press Ctrl + Shift + n.
- Mac: Press ⌘ + Shift + n.
Simply close your incognito window to end the session. When you open Chrome again, your window will be back to it's normal, everyday appearance. You'll need to open a new incognito window initiate a new private search.
Why not ALWAYS open Chrome in incognito mode?
There are several ways to make Google Chrome always launch in incognito mode, this works best, but is not for beginners. If you would like CTTS to set this up for you, give us a call at (512) 388-5559.
Updates will sometimes overwrite this registry entry, which requires an edit again to always launch in incognito mode.
Press start and type regedit, hit enter.
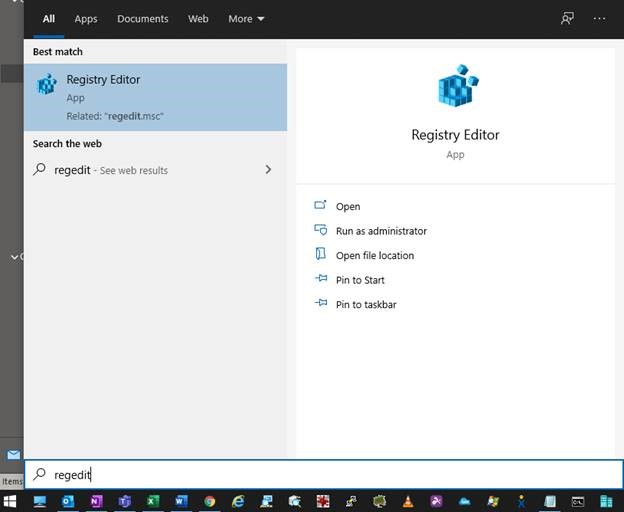
Browse to “Computer\HKEY_CLASSES_ROOT\ChromeHTML\shell\open\command”
Double click (Default) REG_SZ entry – it should show this:
"C:\Program Files (x86)\Google\Chrome\Application\chrome.exe" -- "%1"
Enter this Value instead”
"C:\Program Files (x86)\Google\Chrome\Application\chrome.exe" -incognito "%1"
Close regedit, launch Chrome and enjoy an incognito session every time.
What Happened to My Extensions In Incognito Mode?
Do you like the privacy of incognito mode, but miss your favorite extensions? There is a reason Chrome extensions are blocked while in incognito mode, but if you limit it to only a couple extensions that you really trust, there is a simple way to make sure they work at all times, even when in incognito mode.
Click Chrome’s menu button
- Make your way to the More Tools
- Click on Extensions
- Go through the extensions and find the one that you want to enable in Incognito mode
- Click on the Allow in Incognito Mode button
Incognito Means No One Can Track My Browsing History, Right?
It's true, incognito mode may shield your identity and prevent your browser from tracking your online activity, but your Internet service provider is capable of tracking every site you go to no matter which browser you use. If your employer owns the network where you are using the internet, they can also see the sites you visit. There's also the possibility of a data leak from your browsing session if there are security flaws within the browser, operating system, or you're using malicious browser extensions.
If you are serious about keeping your web browsing private, your best bet is to use your own virtual private network (VPN).
What's a VPN?
Using a virtual private browsing will keep the connection between your system and your destination hidden, allowing you to choose the location you are browsing from. In hiding your connection under the encryption afforded by the VPN, you can get the privacy you need from anywhere on any Internet connection.
If you have questions about private internet browsing, the security of your network, or anything business technology related, call CTTS for a free IT consultation: (512) 388-5559.

By Josh Wilmoth
CEO, Central Texas Technology Solutions
