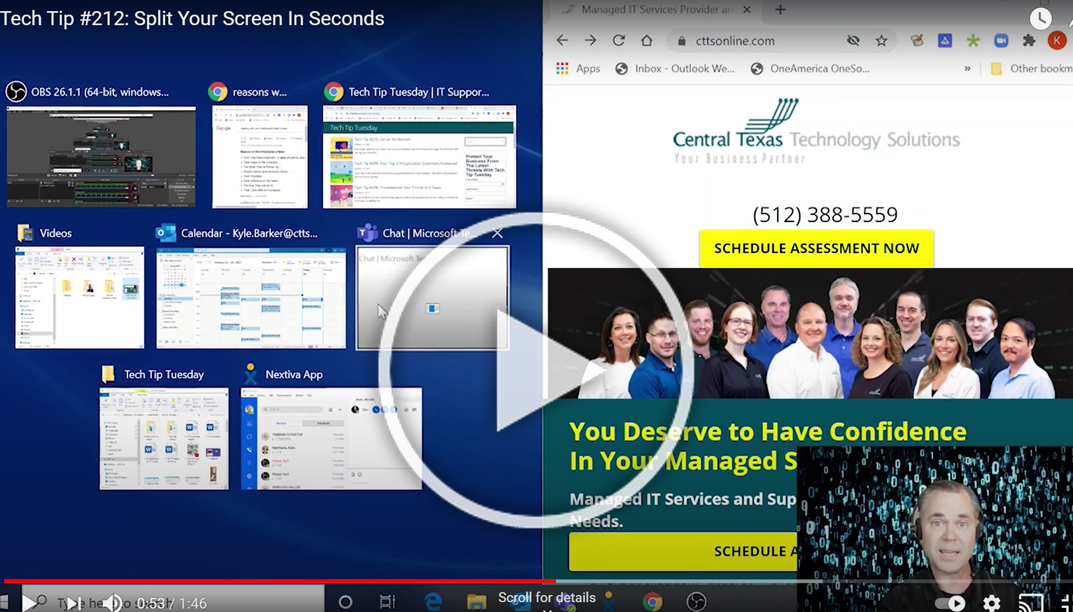Have you ever wanted to view two windows on your computer screen at the same time but have been frustrated by wasting time sizing and resizing windows? It can be difficult to get them just right. You’ve probably thought, “there’s got to be a better way?” There is! You won’t have to remember any keyboard shortcuts, either. All you have to do is click and drag. That’s simple enough, right? Watch me split my windows for an extra productive workspace in the short video below:
To split your screen right in two so you can enjoy dual windows on one monitor, take one of the windows and click and drag it off the screen. When the cursor makes it to the side of the computer, you should see it flash. You will also see a ghost image of your current window appear in the background. This will work if you have a dual monitor too. You might just have to go a little slower with the cursor. Then, let go. On the left side, you will see a choice of the other windows you have open. Click the other one you want to view and voila! Two windows that each perfectly take up half of the screen. Of course, if now you want one a little bigger or one a little smaller, then just click and drag the side of it.
How to Split Your Screen Between 4 Windows
If you're an extreme multitasker and need to have 3 or more windows open at a time and you have a larger display, you can snap up to four windows to your screen – one in each corner.
The process is similar to snapping a window to either side of the screen:
1. Choose the program window you want to start with and drag it by the title bar to the upper right corner of the screen. As the mouse pointer reaches the corner, the screen will flash and you'll see an outline of where the window will appear. Let go of the mouse button.
2. Drag the next window to the lower right corner in the same way. When you let go of the mouse, the right side will have two windows, one above the other.
3. On the left side of the screen, you should see all of the other open windows. Click the program you want and it will snap to the entire left side of the screen. You can leave it there, or, if you want to pin four windows, drag it by the title bar to the upper left corner.
4. Finally, click a remaining program to pin it to the lower left corner.
At any time, you can "unsnap" a window by dragging it by the title bar away from the edge or corner.

Business Consultant
Central Texas Technology Solutions