 Anyone who has used Windows 10 for any amount of time is likely very familiar with Cortana. For those few who may not be, allow me to provide a brief summary: Cortana is, basically, Microsoft’s equivalent to Siri, Alexa, or the Google helper that has no name – a personalized digital assistant that’s baked right into your OS/device. The overall goal of Cortana is to make using Windows a more intuitive and streamlined experience. As you search for items, be it within Windows or via the Edge browser, Cortana pays attention in order to help learn your interests and tendencies to provide better results and/or recommendations in the future. The same is true concerning voice commands – Cortana is always listening, whether you are actively interacting with her or not, just in case you need her. Which is all well and good if you’re into that sort of thing, but maybe you don’t want to be that intimate with Microsoft. If that’s the case, then you’ve come to the right place because we’re about to show you how to kill Cortana!
Anyone who has used Windows 10 for any amount of time is likely very familiar with Cortana. For those few who may not be, allow me to provide a brief summary: Cortana is, basically, Microsoft’s equivalent to Siri, Alexa, or the Google helper that has no name – a personalized digital assistant that’s baked right into your OS/device. The overall goal of Cortana is to make using Windows a more intuitive and streamlined experience. As you search for items, be it within Windows or via the Edge browser, Cortana pays attention in order to help learn your interests and tendencies to provide better results and/or recommendations in the future. The same is true concerning voice commands – Cortana is always listening, whether you are actively interacting with her or not, just in case you need her. Which is all well and good if you’re into that sort of thing, but maybe you don’t want to be that intimate with Microsoft. If that’s the case, then you’ve come to the right place because we’re about to show you how to kill Cortana!
But first, a DISCLAIMER! This process makes use of Windows registry editor. It is important to keep in mind that the registry is vital to the operating system and changing it can be dangerous if you inadvertently make a mistake. Proceed with caution and at your own risk.
Step 0 (Optional): Create a system restore point. Better safe than sorry!
For Windows 10 Pro and Enterprise
Step 1: Access Windows Group Policy Editor by either searching for “group policy” in the Windows search bar, or by pressing the Windows Key + R and typing “gpedit.msc” in the run dialog box.
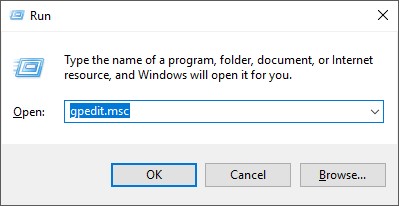
Step 2: Once in the policy editor, navigate to the following path via the left-hand menu tree: Computer Configuration -> Administrative Templates -> Windows Components -> Search
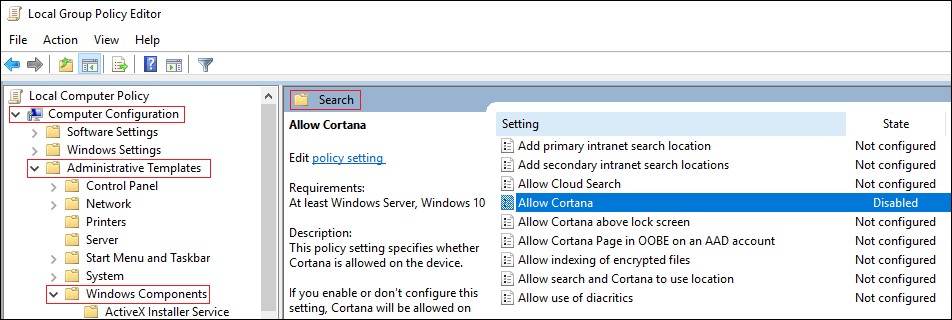
Step 3: Locate and double-click the option “Allow Cortana” – this will open a new dialog window
Step 4: Select “Disable,” then click Apply / OK.
Cortana is now disabled. Feel free to exit the Group policy Editor and continue using Windows as normal.
For Windows 10 Home
Step 1: Access Windows Registry editor by typing “regedit” into the Windows search bar, or by pressing the Windows key + R and typing “regedit” in the run dialog box.
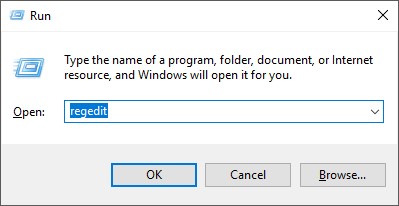
Step 2: Once in the registry editor, navigate to the following location in the left-hand menu tree: HKEY_LOCAL_MACHINE -> SOFTWARE -> Policies -> Microsoft -> Windows -> Windows Search
Step 3: On the right-hand portion of the registry editor, right click and select “New -> DWORD (32-bit) Value” from the pop-up menu.
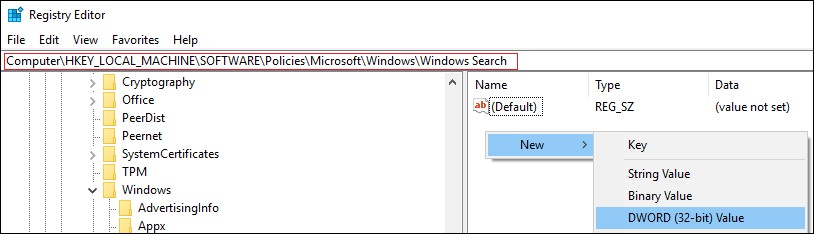
Step 4: Name the new DWORD “AllowCortana” (no quotes). Once the value is created, double-click and ensure it has value of 0. Press OK once complete
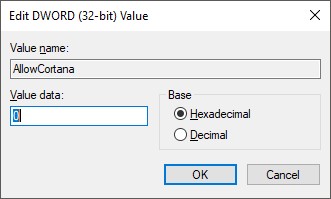
Cortana is now disabled. Feel free to exit the Group policy Editor and continue using Windows as normal.
Have your system edits gone sideways? Need additional help configuring and optimizing your OS environment? Give us a call for these and any other IT needs you might have at (512) 388-5559.

By Brandon Kaylor
Desktop Support Technician
Central Texas Technology Solutions
