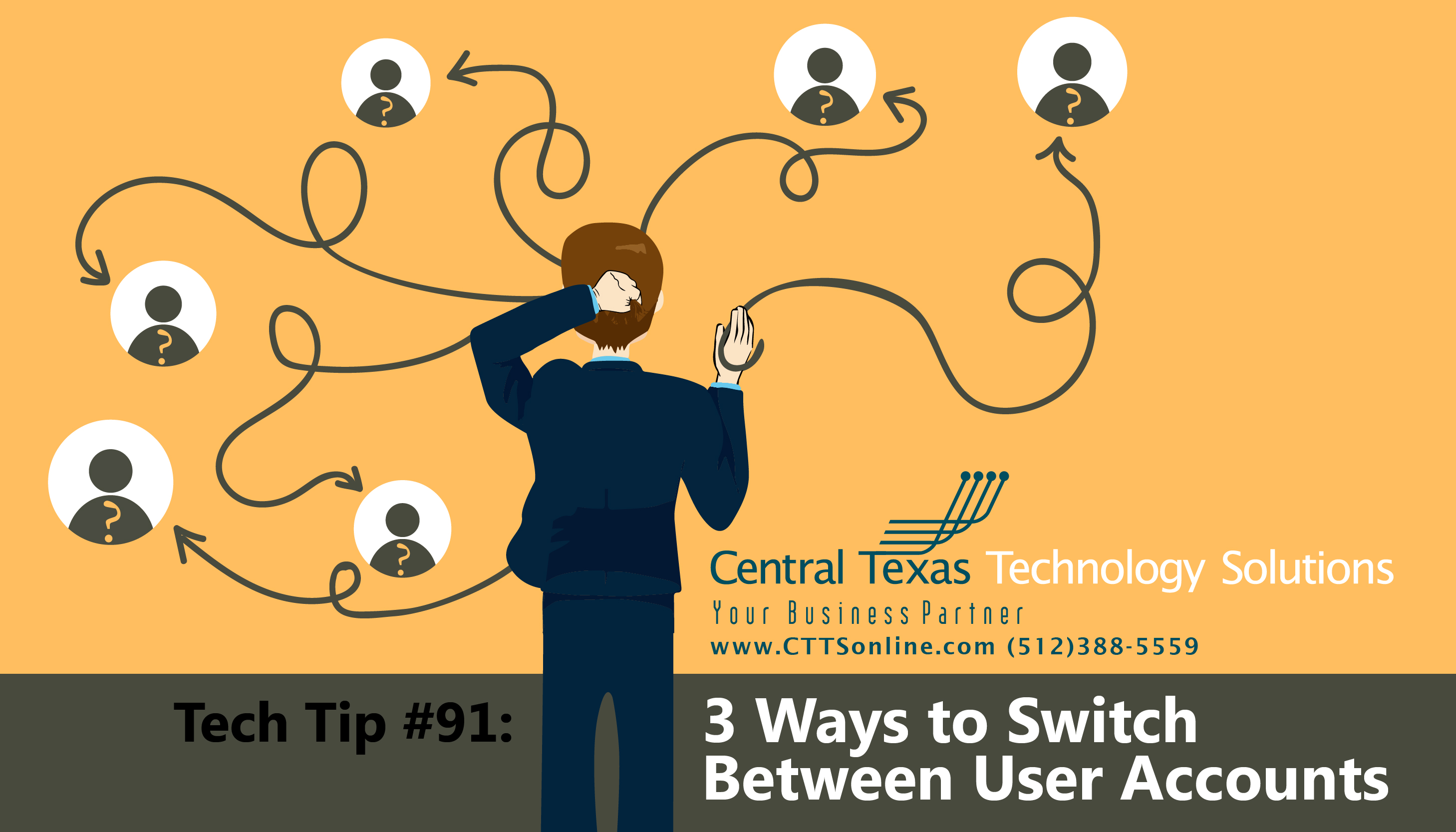
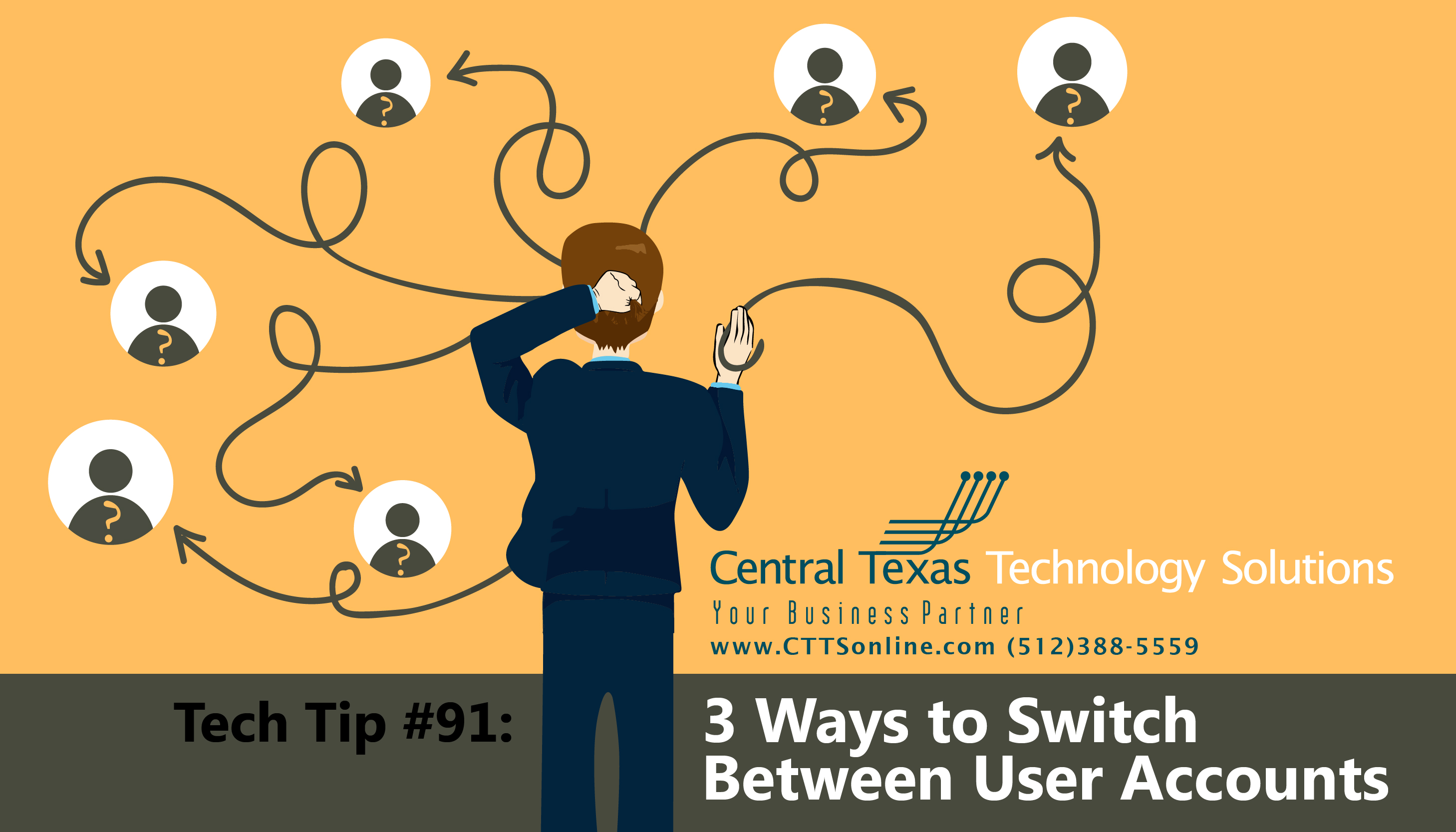 Did you know that your computer is designed to allow more than one person to use it? Many companies have multiple users for each computer or device. For this situation and many other circumstances, you can create a separate user account for each user so that each has their files, settings, and apps that they need to be most productive.
Did you know that your computer is designed to allow more than one person to use it? Many companies have multiple users for each computer or device. For this situation and many other circumstances, you can create a separate user account for each user so that each has their files, settings, and apps that they need to be most productive.
We recommend configuring these computers to allow each individual that has access, to have password protected logins. This is great from a usability and a compliance standpoint, but can be difficult for someone who is not familiar with switching accounts. That's why we've created some instructions for changing your user login for the different Microsoft operating systems we support.
If your office has an Active Directory Server, this is built into the domain system, no further configuration needed. Any computer that CTTS configures, we automatically set it up with an administration login for our maintenance use.
To switch between multiple user accounts on your computer, scroll to see your operating system and follow the steps:
Windows 10:
From the login screen, click Other User (or the different user name) and login with username and password
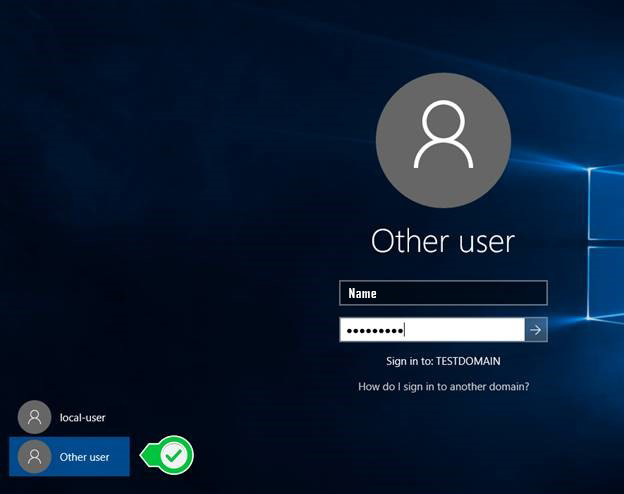
Windows 8:
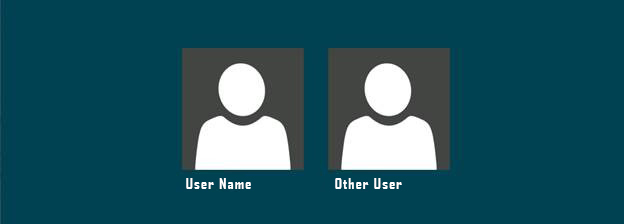
From the login screen, either click your user name or click Other user, then input your user name and password and login.
Windows 7:
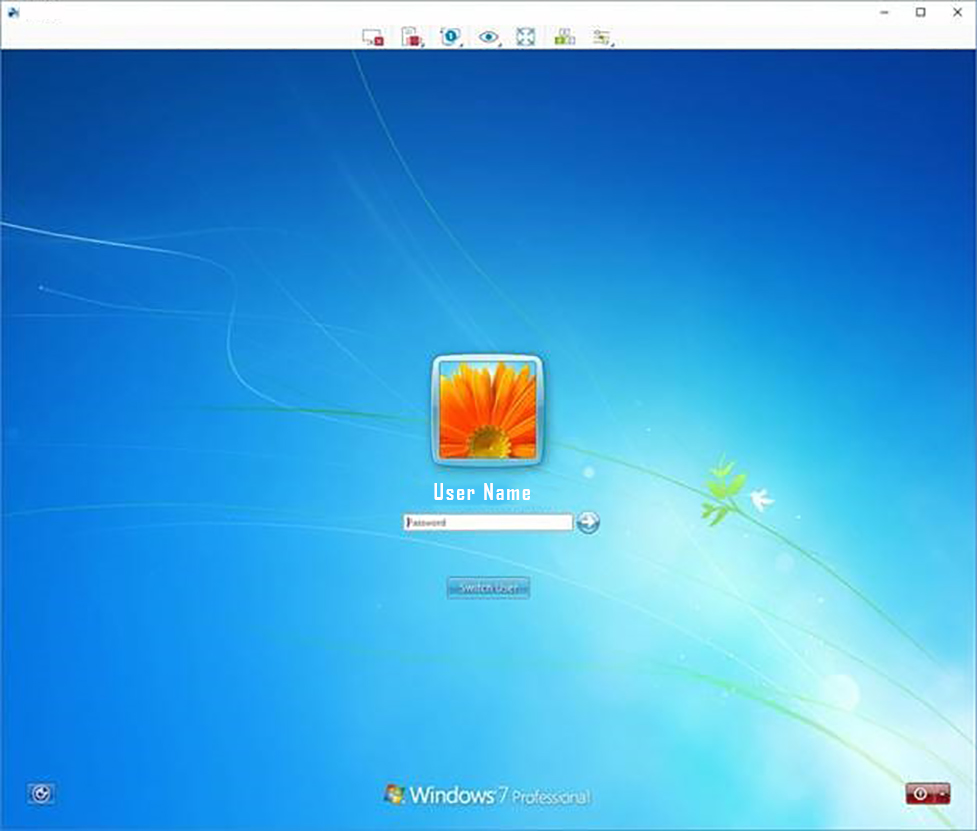
Here you’re looking at the most recently logged in user’s name with a password screen. Click Switch User.
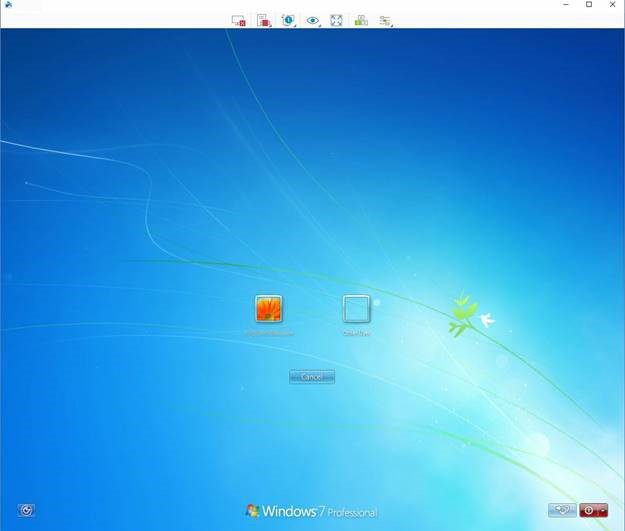
Click either your user name or Other User. On Other User, you’ll need to enter your user name, then type in your password.
We hope these instructions help with switching user profiles on your computers. As always, if you need assistance with changing users from the login screen, feel free to contact us today at (512) 388-5559.

By Josh Wilmoth
CEO, Central Texas Technology Solutions
