
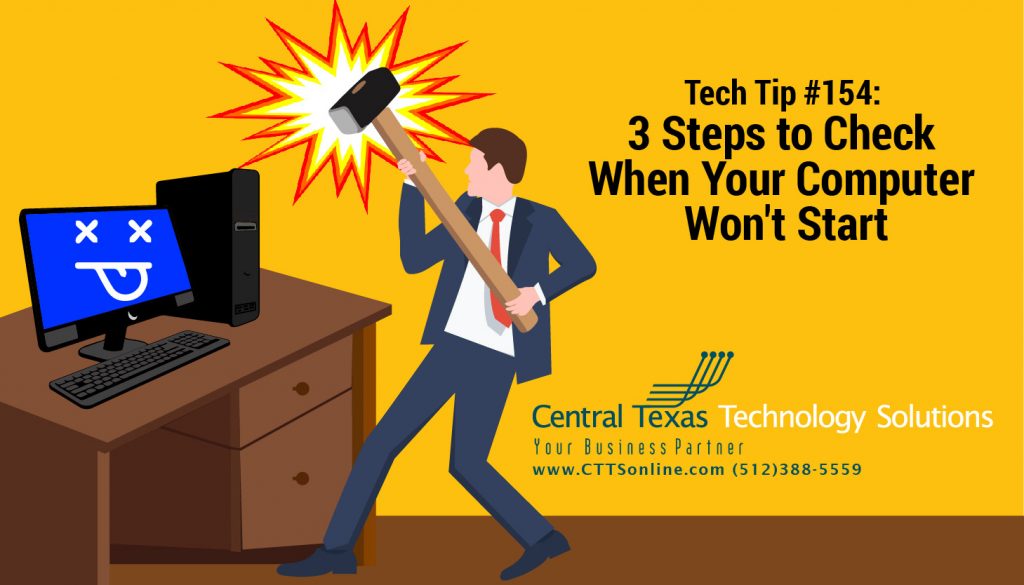 Mark gets into the office bright and early every morning and logs into his computer, checks his email, signs into his business-specific applications and systems, and gets to work. One morning something went wrong. What should Mark do?
Mark gets into the office bright and early every morning and logs into his computer, checks his email, signs into his business-specific applications and systems, and gets to work. One morning something went wrong. What should Mark do?
In this 3 part Tech Tip Tuesday series, we will explore safe ways to troubleshoot 3 common technology issues. While we would typically encourage you to call CTTS to resolve your computer and IT related problems, here are 3 simple steps to help keep you productive in the meantime.
So, your system won't startup?
Here are some simple steps to try if your computer is not booting:
- Check for Power Issues
If there no lights, no fans, no response to anything you try, check the power.
For a desktop computer: Check the outlet it's plugged into or try a different one.
If it's plugged into a battery backup or a power strip, use another wall outlet to test. If that doesn't work, try a different power cord. Make sure it's plugged into the computer too!
Attempt to start up the computer if all the above checks out and see if there are any lights or fans.
For a laptop computer: Not booting could be caused by a battery that is drained completely. Let it charge for a few hours and see if that fixes it. If it doesn't, try a different charger. Check the outlet or try a different one as well. If that doesn't fix it, try unplugging the laptop for a few minutes then plugging it back in.
- Check the Monitor or Display
If the lights come on but nothing shows on the screen, the issue could be that there is no video.
For a desktop computer: reconnect all the cables to the monitor and the computer.
Does the monitor turn on? If so, try a different monitor cable or input (see VGA, DVI, HDMI, and DP cables HERE.
For a laptop computer: or if you've ruled out the external display, your computer could be in a state of non-responsiveness. Press and hold the power button until the lights turn off and try again.
- Eliminate External Hardware
If you've added something to your computer setup recently, that could cause the issue.
One of the things to try is to shut down the computer, remove all cables connected, reconnect power, keyboard, monitor, mouse, and ethernet and start-up with just those items connected. If it starts up, something else that was connected caused the issue.
Eliminate the faulty equipment by reconnecting things one by one and restarting after each connection.
There are a few more tricks to try like booting Windows into Safe Mode or doing a hard reset. Sometimes reseating internal components could resolve the issue. However, those items are a bit more intrusive and time-consuming. Downtime is always costly – See how much downtime could potentially cost you and your business HERE, and check out ways to avoid downtime altogether, HERE.
As always, feel free to contact CTTS for any assistance you need or if you’d like to learn more or for a free IT Assessment to see where your business currently stands, contact CTTS today: (512) 388-5559.

By Josh Wilmoth
CEO, Central Texas Technology Solutions
