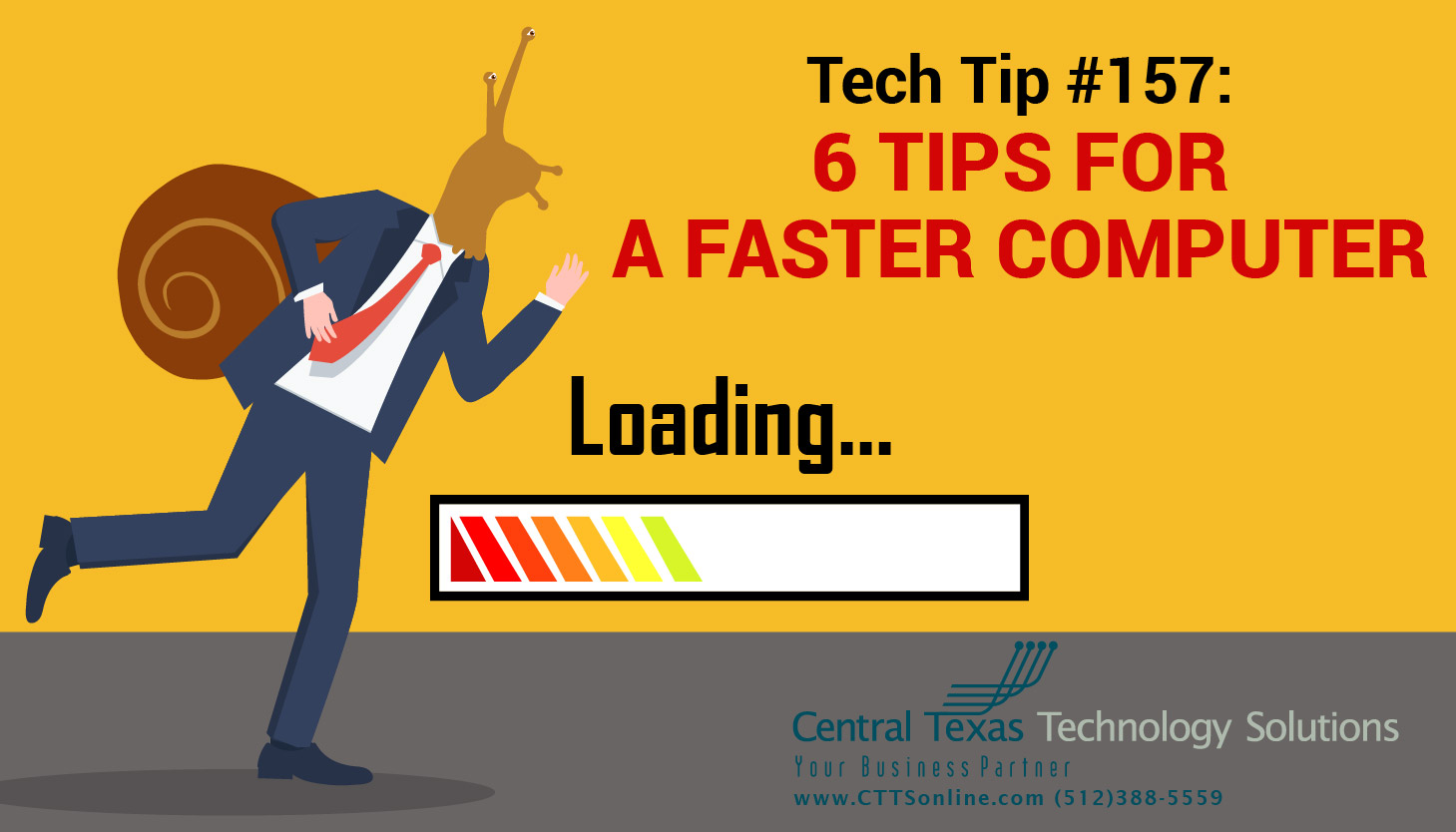
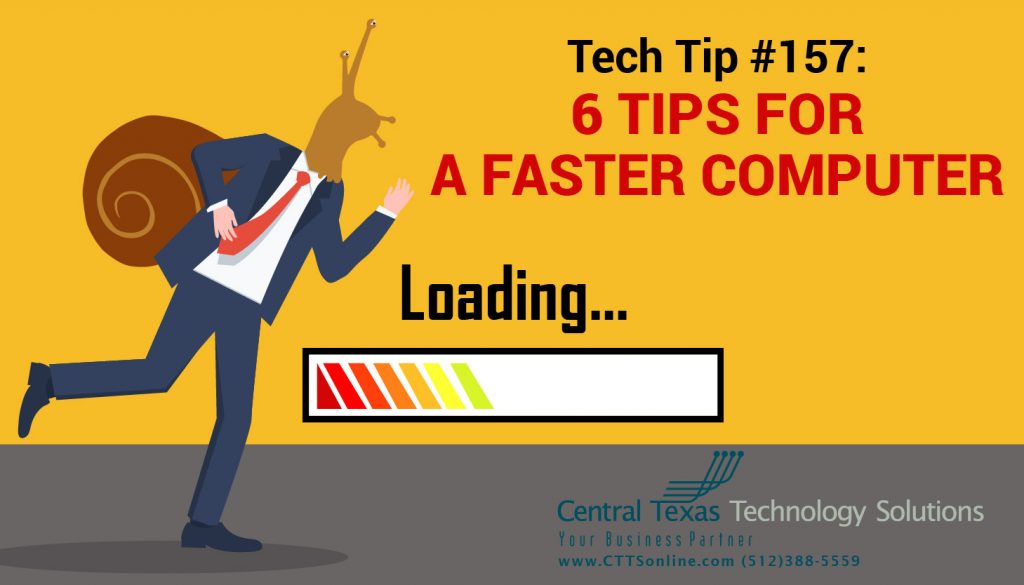 Mark was able to log into his computer and gain access to the internet this morning, but everything seems so slow! Here are 6 simple things he can do to speed up his system so his computer’s slowness isn’t impeding business!
Mark was able to log into his computer and gain access to the internet this morning, but everything seems so slow! Here are 6 simple things he can do to speed up his system so his computer’s slowness isn’t impeding business!
First, restart the computer. Often there is a process that just needs to be refreshed and restarting does that automatically.
If it is still slow, determine what is slow: if it’s just one application or web browser and everything else is working fine, we need to focus on that one application. If all applications have slow performance, we should look at the whole computer to see what is causing the issue.
6 Tips For Slow Computer Troubleshooting:
1. Dust!
Shut your system down and check and see if your system needs a good cleaning.
2. Check for File System Errors
A corrupt file system can happen to anyone and would cause significant slowness on any system.
To check for this, go to "This PC" in Windows Explorer, right-click on your system drive (usually C: ) and go to the "Tools" tab. From there, click check under "Error-checking." Windows 10 does this automatically, but it is still a good step.
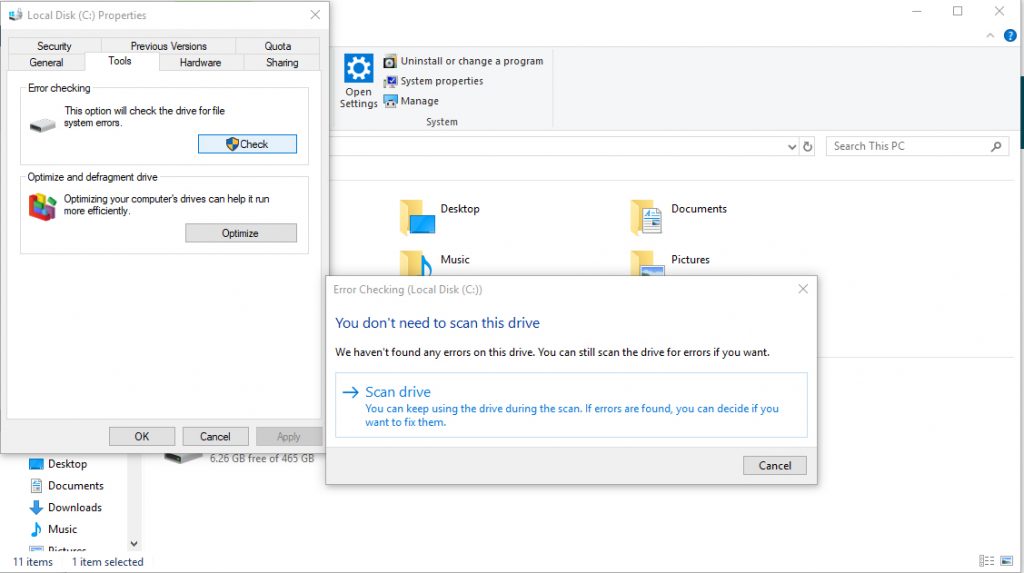
Windows will check the drive for errors and will give you the option of repairing them.
3. Check for Updates
Updates are essential for making sure your system has the most optimized protection. Yes, it takes a while to install them, but while it’s waiting, your system may be tying up resources holding those updates. Let the updates run and those resources will be available to you rather than Windows updates.
Go to Settings, Update & Security, Windows Update, Check for updates and install them. Restart if necessary.
4. Check for Malware and Viruses
Run your security software to scan for issues. If there are, keep running it again until it’s clean. Watch this video for more.
5. Increase Available Space
a. Check to see if you have available hard drive space. If your system is out of space, your system cannot run properly. Empty your recycle bin. If that didn’t help, run disk cleanup.
b. Right click on your local disk, go to properties. Click Disk Cleanup.
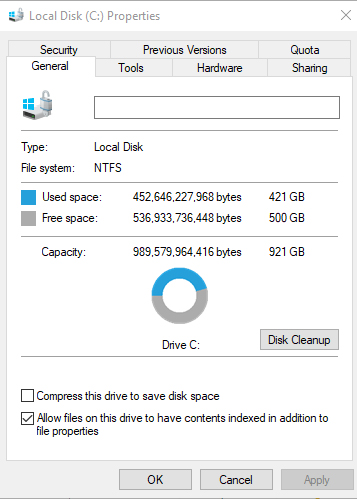
c. Review the items in the list to see if there is anything you should clean up. Check those items, then click OK. Important: make sure any files you need to keep aren’t in the locations being cleaned (ahem, downloads folder).
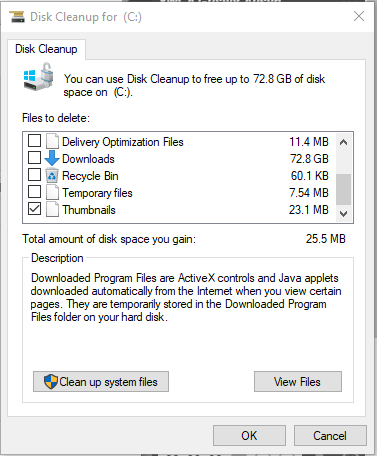
d. If that improved your performance and freed up enough space on your computer, stop here and continue on your day. If not, click Disk Cleanup again, then clean up system files.
e. Check the appropriate items and click ok.
If your hard drive is still full, check here for more hints.
6. Check for hardware issues
Hardware malfunctions can cause slow performance.
Many computer manufacturers offer a hardware diagnostics test that can be run to test for hardware problems, such as a faulty hard drive. Visit your system manufacturer’s website to discover how to run diagnostics for your specific model of computer. If it is a hardware issue, the hardware will need to be repaired or replaced.
These are not all the steps one needs to resolve the internet connectivity issues, but they are the basic ones that resolve most issues. Internet connectivity issues can be debilitating but many are easily resolved with a few simple steps. As always, feel free to contact CTTS for this or any computer issues you have. We’re here to help!
As always, feel free to contact CTTS for this or any computer issues you have. We’re here to help! If you’d like to learn more about CTTS or to get a free IT Assessment to see where your business currently stands, contact CTTS today: (512) 388-5559.

By Josh Wilmoth
CEO, Central Texas Technology Solutions
