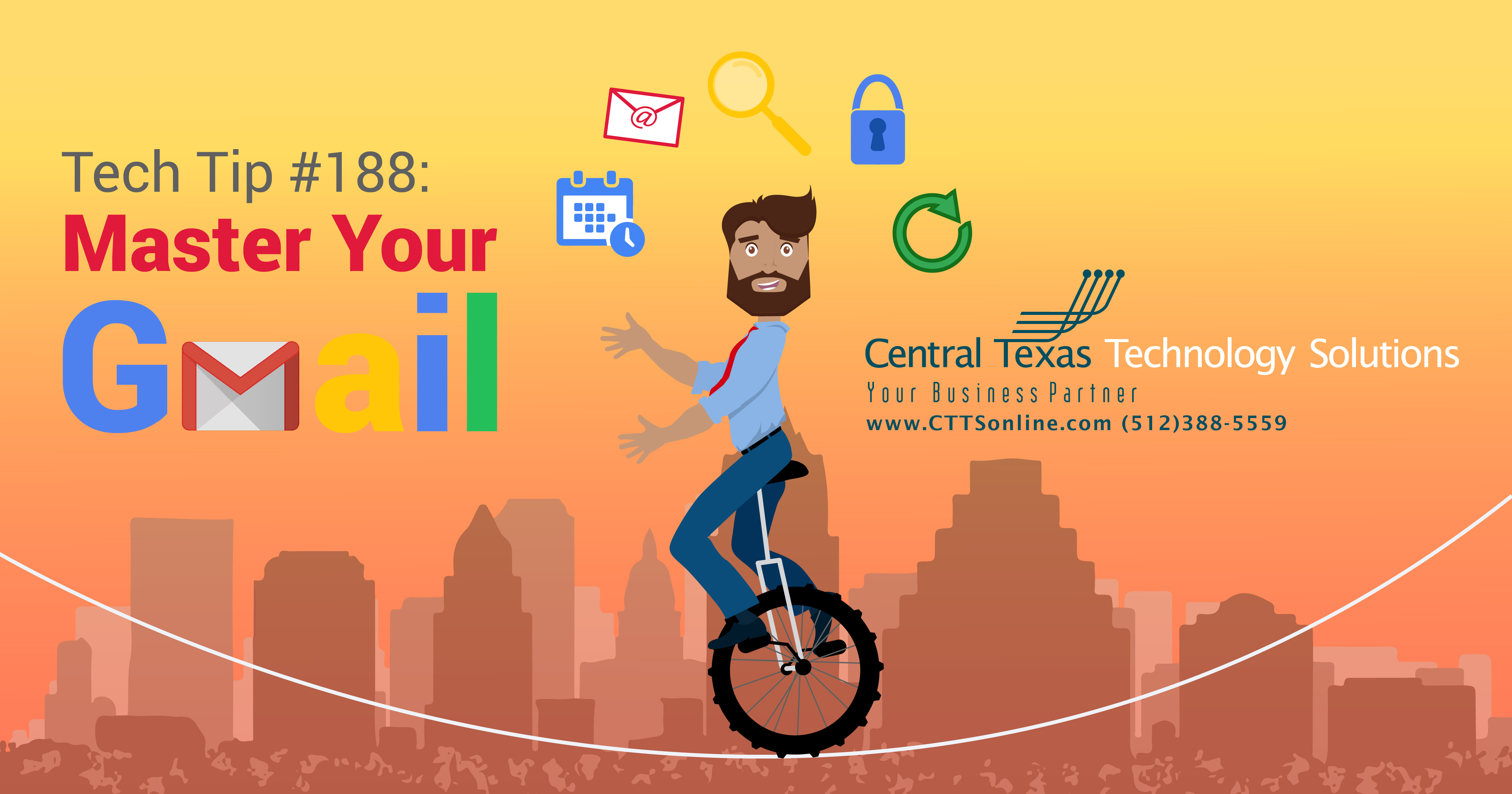
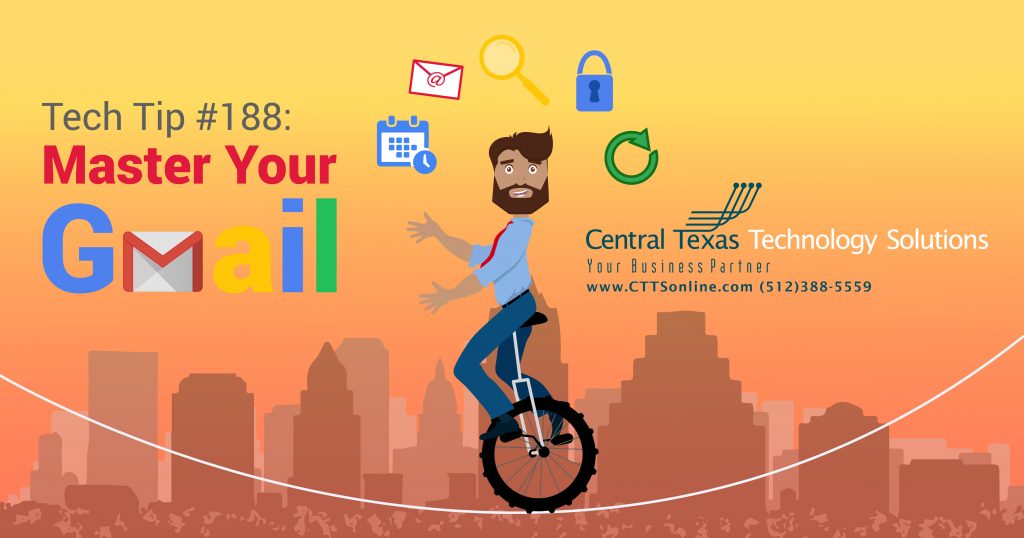 For the rare few out there that are not aware, Gmail is a free webmail service developed by the web search behemoth Google. The service launched in 2004, and, over the years, has grown to supply mail services to a user base that exceeds 1.5 billion members. While a number of other free webmail solutions exist in the wilds of the Internet, Gmail has all but dominated the current marketspace due to its ease of user/access, large default storage space quotas (15GB by default on a new account), and effective spam/junk mail filtering. I am sure many of us have at least one personal Gmail account we make use of in some capacity, while others of us might spend all day within Gmail as our primary workspace.
For the rare few out there that are not aware, Gmail is a free webmail service developed by the web search behemoth Google. The service launched in 2004, and, over the years, has grown to supply mail services to a user base that exceeds 1.5 billion members. While a number of other free webmail solutions exist in the wilds of the Internet, Gmail has all but dominated the current marketspace due to its ease of user/access, large default storage space quotas (15GB by default on a new account), and effective spam/junk mail filtering. I am sure many of us have at least one personal Gmail account we make use of in some capacity, while others of us might spend all day within Gmail as our primary workspace.
Google’s mail solution, much like its search engine, comes packed with several advanced features that few seem to be aware exist and/or take advantage of. Whether we are a casual user in our free time or forced to use it all day long as part of our daily job duties, here are a handful of helpful tips and tricks to help us get the most out of our Gmail account(s):
- Shortcuts!
Gmail allows us to use keyboard shortcuts to speed up many common tasks including, but not limited to, navigating and organizing your account’s inbox, formatting text, creating new emails, archiving mail, and deleting unwanted messages. These shortcuts are not enabled by default. To enable keyboard shortcuts, we will need to access our target Gmail account and click the gear icon located in the top right corner.
Once the drop-down menu is open, click the link for “see all settings,” then scroll down until we find the heading for “keyboard shortcuts.” Once the proper category is located, select the option for “keyboard shortcuts on” and save/apply the changes. Once the changes are applied, we will now have access to a wide variety of shortcuts to speed up our Gmail usage.
If we prefer more customization, we can set custom keyboard shortcuts as well. This option can be enabled within the Advanced portion of our account’s main settings page.
2. Advanced Mail Searching
Gmail has a basic search bar at the top that we can use to help locate old emails. Unbeknownst to many though, is the plethora of advanced search options available to us via the small down arrow tucked away on the right of our basic search bar. Expanding the search bar allows us to apply several advanced filers in multiple combinations for a much more refined search experience.
3. Scheduled Sending
Just because we typed out an email, does not mean we have to send it on its way immediately. Gmail allows us to delay and schedule the sending of any email we compose as a default option (no digging through account settings required). After composing an email, we can select a scheduling option by pressing the downward-facing arrow on the right of the normal send button. This will open a small options menu, which will then give us scheduling options for our current mail. Now we can pre-compose that report that is due at 3:00 PM on Friday, and ensure it gets sent/delivered on time.
 4. Undo Sent Mail
4. Undo Sent Mail
On the opposite end of the email sending spectrum, Gmail also allows us a brief grace period to unsend any email in question. The default time limit to panic and undo a sent mail is five seconds, but we can adjust this to allow us a bit more breathing room. To adjust our undo timer, we will need to access our account settings, once again, via the gear in the top right. After clicking the gear icon and selecting “see all settings,” scroll down the general settings listing until we find the “undo send” category. To the right will be a drop-down that allows us to adjust our timer from 5 – 30 seconds. To recall an email sent in error, simply click “undo: on the pop-up in the lower right of the screen after the send button is pressed.
5. Confidential Mode
In addition to scheduling the sending of email, Gmail will also allow us to schedule to deletion of any mail we send as well. Before we send off an email that we have composed, we can click on the lock/clock icon on our email composition window. This will open Gmail’s confidential mode settings window. From this option screen, we can schedule the lifespan of our email and select when it will be deleted. Additionally, if we so choose, we can set up extra security for accessing the email as well, which is accomplished via a confirmation/access code sent to our recipient via SMS.
If you're concerned about securing your business email, give us a call today or schedule a free IT consultation to give you a better idea of where you stand from a cybersecurity perspective and how we can help you get to where you want to be: (512) 388-5559.

By Brandon Kaylor
Desktop Support Technician
Central Texas Technology Solutions
