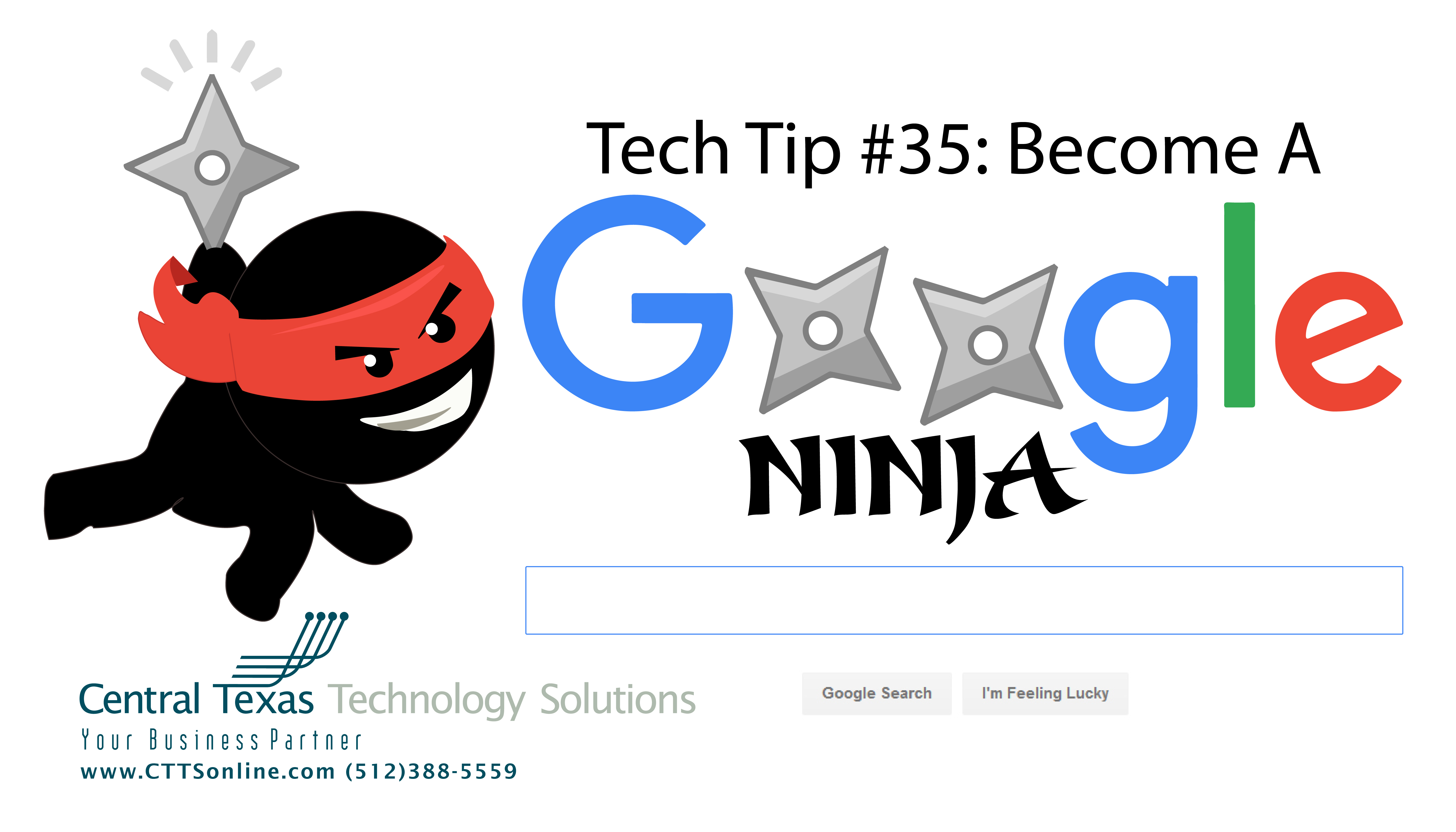
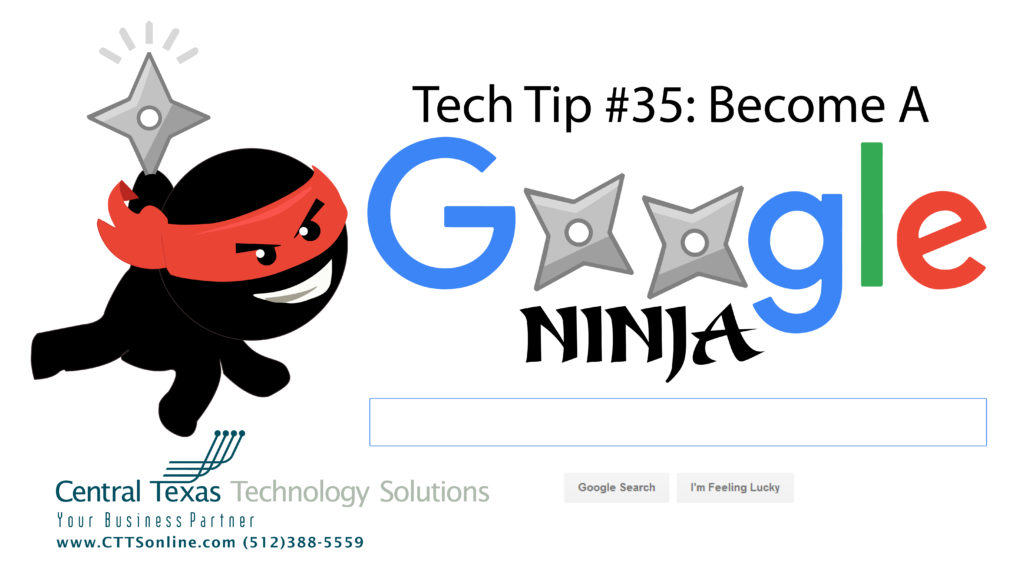 With roughly 72% of the worldwide search engine market share, Google is, without a doubt, the de facto online search resource. Over the past two decades, Google has grown from a student research project into the tech/search giant that it is today. Besides the financial success of the company, one of Google’s greatest accomplishments is how it has managed to integrate itself into our everyday lives – I mean really, it isn’t very often a company name also becomes verb describing what that company does, but how many times have we told someone to “just Google it” or “I will Google that”? Many of us utilize Google on a daily basis to find answers and information, but what if I told you most of us were only scratching the service of what Google search is capable of? Included below are some tips and tricks that could help elevate your Google searches to the next level.
With roughly 72% of the worldwide search engine market share, Google is, without a doubt, the de facto online search resource. Over the past two decades, Google has grown from a student research project into the tech/search giant that it is today. Besides the financial success of the company, one of Google’s greatest accomplishments is how it has managed to integrate itself into our everyday lives – I mean really, it isn’t very often a company name also becomes verb describing what that company does, but how many times have we told someone to “just Google it” or “I will Google that”? Many of us utilize Google on a daily basis to find answers and information, but what if I told you most of us were only scratching the service of what Google search is capable of? Included below are some tips and tricks that could help elevate your Google searches to the next level.
Tip 1: Use the built-in tabs
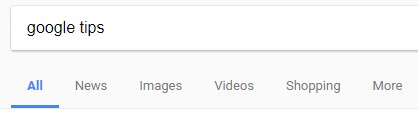
As some may already know, Google has built in tabs that can help us refine the type of material we are searching for. After running our initial search, we can easily use the provided tabs for more specialized results. For instance, the “Images” tab will refilter our results to only show image files that are related to our search string. While the built-in tabs aren’t the most robust filtering mechanism, they provide a quick and easy way to refine/enhance our searches.
Tip 2: Quotation Marks
By default, Google will search for web pages that contain the words within your search string. For instance, if we were to look up how to fix System Error Code 73, our search results would be populated with any page that contains any combination of system, error, code, and 73. When searching for error messages, as one might guess, that could return a lot of unwanted/un-needed information. We can use quotation marks around words or phrases to force Google to search for exactly what the quotes contain, ignoring any other results. In our given example, searching for “System Error Code 73” would only return results for pages that contain specifically that phrase.
Tip 3: Force include/exclude
Much like how we can use quotation marks to force Google to search for specific phrases, we can use minus and plus signs to force words/phrases to be ignored within our search results all together, or mandatory, should we choose. Let’s say, for example, that we are really interested in learning more about wild horses from the American west, so we head to Google and search for “mustangs.” A good start, but we will likely find ourselves sorting through tons of results that are related to the iconic Ford automobile, and not our desired equine creatures. To remedy this, we could force Google to ignore results that include the automaker by searching for mustangs -ford, or force the search to only display horse related results with mustangs +horses.
Tip 4: Specific Sites
In addition to being able to force Google to include specific phrases or words, we can also narrow our search results to specific websites. This could come in handy if we are trying to find an article on a specific news site, for example. To conduct a search of a specific website, we will need to include the site:words string in our search, where words is the domain name/website we wish to see results from. In practice we could search for only CTTS’s tech tips with a search string as follows: tech tip site:cttsonline.com
Tip 5: Wildcards
Google search allows us to use asterisks ( * ) as wildcards in place of words as well. Before we delve into how helpful that can be though, let’s first figure out what exactly a wildcard is. For our purposes, a wild card is simply a placeholder in our search string that can be filled in by any word/phrase at a later time (usually by the search engine when the search is ran). There are multiple applications for this feature, but my favorite example is that of searching for song lyrics. Usually titles and entire verses are hard to remember, but we always manage to maintain snippets of songs. By piecing together what we do know with wild cards, we can often locate the lyrics we are after. For example, running a search for “take me * to the * city” will return the lyrics for Paradise City by Guns n Roses for as our top results.
Tip 6: Filetypes
In addition to the tips listed above, we can also force Google to return results to use that are of a particular file type. This can come in handy when searching for digital copies of manuals or user guides, as .PDFs are often much easier to use and navigate than Word, or other document file types. Searching for specific filetypes is similar in syntax to searching a particular web site in that we add our extra parameter (filetype this time, instead of site) at the end of our query. For example, if I was looking for a copy of my digital camera manual in .PDF form, I could run the following Google search: camera manual filetype:pdf
If you have any questions, we're here to help, give us a call at (512) 388-5559.

By Brandon Kaylor
Desktop Support Technician
Central Texas Technology Solutions
